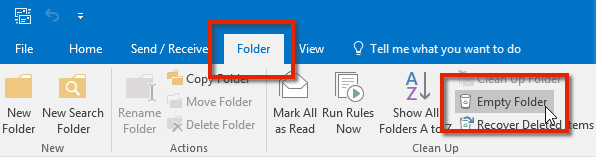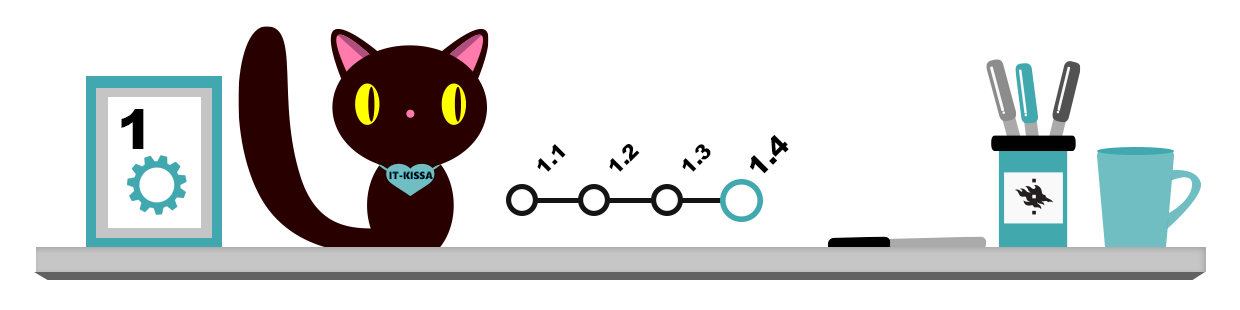
Lähetetyt ja vastaanotetut viestit tallentuvat yleensä automaattisesti omiin kansioihinsa. Näiden lisäksi voit tehdä kansioita omien tarpeidesi mukaisesti. Kansioiden luominen ja viestien lajittelu on tärkeä taito, koska muuten sinulle tärkeät viestit voivat helposti hukkua vähemmän tärkeiden viestien joukkoon.
Viestien lukeminen
Kaikki sinulle saapuneet viestit tulevat Inbox (Saapuneet) -kansioon, ellet ole erikseen luonut muita suodatussääntöjä. Lukemattomat viestit näkyvät yleensä jollakin tavalla korostettuna.
Sähköpostiohjelmat tarkistavat saapuneet postiviestit lähes reaaliaikaisesti. Tarpeen tullen voit kuitenkin tarkistaa postisi käsin klikkaamalla ohjelman Send/Receive (Lähetä tai vastaanota) -välilehdeltä Send/Receive All Folders (Lähetä tai vastaanota kaikki) -painiketta. Sama onnistuu myös painamalla näppäimistön F9-näppäintä.
Viestikansiot
Lähes kaikissa sähköpostiohjelmissa ja -tileissä on valmiiksi useita sähköpostikansioita. Valmiiden kansioiden lisäksi voit luoda omia kansioita.
Ohjelmille tyypilliset sähköpostikansiot
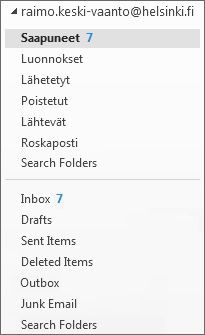
Kansioiden nimet vaihtelevat hieman, mutta useimmiten käytössäsi on ainakin seuraavat kansiotyypit:
- Inbox (Saapuneet) – kaikki sinulle saapuneet viestit
- Drafts (Luonnokset) – sisältää luonnokset eli keskeneräiset viestit
- Sent tai Sent Items (Lähetetyt) – lähetetyt viestit
- Junk Email (Roskaposti) – palvelimen, postiohjelman tai sinun itsesi suodattamat roskapostiviestit
- Deleted items tai Trash (Poistetut) – poistettujen viestien roskakori (huom: eri asia kuin työaseman roskakori!)
Omien kansioiden ja suodatussääntöjen luominen
On hyvä idea ohjata saapuvia posteja suoraan niille varattuihin kansioihin. Tämä on kätevää etenkin, jos saat jatkuvasti paljon viestejä.
Raimo Keski-Vääntö on suodattanut esimerkkitieteen ja mysteeritieteiden koulutusohjelmien opiskelijapostilistojen saapuvat viestit omiin kansioihinsa. Tämä helpottaa Raimon postinlukua etenkin, koska apulaislehtori Jacob Spammila lähettää mysteeritieteiden koulutusohjelman listalle usein monta viestiä päivässä. Lisäksi Raimo suodattaa turhantärkeät opiskeluun liittymättömät uutiskirjeet omaan kansioonsa myöhempää perehtymistä varten.
Kansioiden luominen
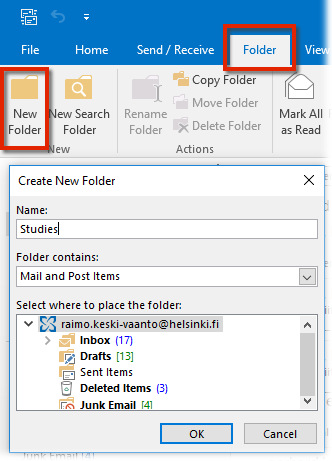 Eri ohjelmissa kansioiden luontitapa vaihtelee hieman. Outlook-ohjelmassa voit tehdä uuden kansion klikkaamalla Folder (Kansio) -välilehden New Folder (Uusi kansio) -painiketta. Kirjoita avautuvassa ikkunassa kansiolle nimi ja valitse, minkä kansion alle uusi kansio luodaan. Jos haluat luoda kansion päätasolle, klikkaa tilisi nimeä ylimpänä hierarkiassa. Kun olet nimennyt uuden kansion ja valinnut sille sijaintipaikan, klikkaa OK-painiketta.
Eri ohjelmissa kansioiden luontitapa vaihtelee hieman. Outlook-ohjelmassa voit tehdä uuden kansion klikkaamalla Folder (Kansio) -välilehden New Folder (Uusi kansio) -painiketta. Kirjoita avautuvassa ikkunassa kansiolle nimi ja valitse, minkä kansion alle uusi kansio luodaan. Jos haluat luoda kansion päätasolle, klikkaa tilisi nimeä ylimpänä hierarkiassa. Kun olet nimennyt uuden kansion ja valinnut sille sijaintipaikan, klikkaa OK-painiketta.
Suodatussääntöjen luominen
Jos haluat, voit suodattaa saapuvan postin automaattisesti tiettyyn kansioon., Klikkaat ensin viestiä, jonka haluat jatkossa suodattaa (esimerkiksi tietyn henkilön tai automaatin lähettämää viestiä). Klikkaa sitten Home (Koti) -välilehdeltä auki Rules (Säännöt) -valikko.
Jos haluat suodattaa kaiken samalta lähettäjältä saapuvan postin tiettyyn kansioon, valitse Always Move Messages From.. (Siirrä aina viestit lähettäjältä…). Valitse sitten sopiva kansio tai luo uusi klikkaamalla New (Uusi).
Jos haluat suodattaa postia esimerkiksi otsikon tai muiden ehtojen mukaan, valitse Rules (Säännöt) -valikosta Create Rule (Luo sääntö), ja aseta haluamasi suodatus..
Kun olet luonut uuden säännön, ohjelma kysyy, haluatko suodattaa myös kaikki aiemmin saapuneet viestisi samoilla säännöillä.
Lisää ohjeita suodatussääntöjen tekemiseen löydät Helpdesk-sivustolta.
Viestien siirto käsin eri kansioihin
Voit siirtää viestejä haluamiisi kansioihin myös käsin: valitse haluamasi viesti (tai useampi viesti klikkaamalla niitä Ctrl-näppäin painettuna pohjaan). Klikkaa sitten hiiren oikealla painikkeella viestin päällä, klikkaa valikossa Move (Siirrä) ja valitse haluamasi kansio.
Voit myös ”raahata” siirrettävät viestit hiiren nappi pohjassa kohdekansioon (drag & drop).
Sähköpostiohjelman roskakori
Sähköpostiohjelmissa on yleensä oma erillinen roskakori, johon voit siirtää viestejä. Useimmiten voit poistaa viestin joko raahaamalla sen roskakoriin tai painamalla näppäimistön delete-näppäintä. Outlookissa poistetut viestit menevät oletuksena Deleted Items (Poistetut viestit) -kansioon.
Poistetun viestin palauttaminen
Koska viestit siirtyvät poiston yhteydessä yleensä roskakoriin eli poistettujen viestien kansioon, voit tarvittaessa palauttaa ne käyttöösi – joskin sähköpostiohjelmasi saattaa automaattisesti tuhota roskakorin sisällöt tietyn aikarajan jälkeen. Lisää tietoa poistetun viestin palauttamisesta löydät Helpdesk-sivustolta.
Outlookissa voit palauttaa viestin roskakorista, kun klikkaat palautettavaa viestiä ja valitset Folder (Kansio) -välilehdeltä Recover Deleted Items (Palauta poistetut tiedostot). Voit myös “raahata” palautettavan viestin hiiren avulla haluamaasi kansioon.
Roskakorin tyhjentäminen
Yleensä sähköpostiohjelma tyhjentää roskakorin automaattisesti tietyn ajan jälkeen. Voit myös tyhjentää roskakorin itse. Roskakorin tyhjentämisen jälkeen viestien palauttaminen on erittäin vaikeaa, ellei jopa täysin mahdotonta. Tarkista roskakorin sisältö aina ennen kuin tyhjennät sen.
Kun haluat tyhjentää roskakorin Outlookissa, avaa Deleted items kansio. Valitse Folder (Kansio) –välilehti ja klikkaa Empty Folder (Tyhjennä kansio) painiketta.