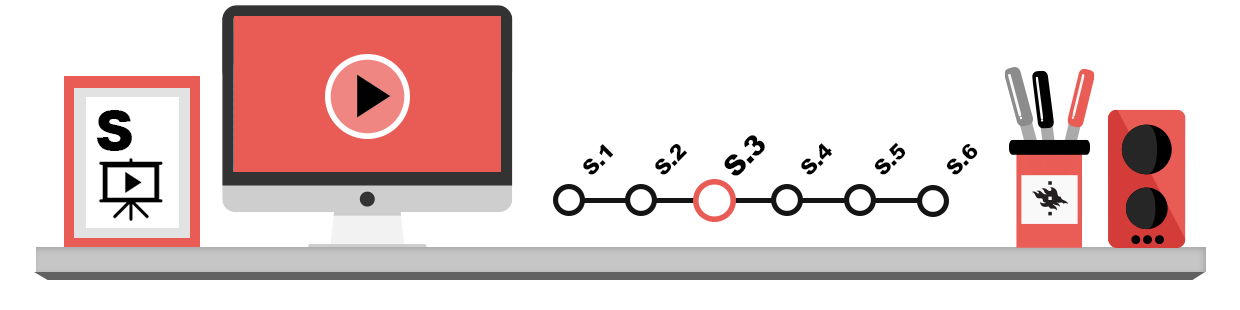
Tällä sivulla kerrotaan tyypillisimmistä asetuksista, joita voit tehdä laskentataulukon soluille:
- valmiit asiakirjamallit
- tietotyypin määritys
- tasausasetukset
- ulkoasuasetukset
- reunaviiva- ja taustaväriasetukset
- muotoilut ja muotoilujen poistaminen
Valmiit asiakirjamallit
Excel 2013:ssa on tarjolla runsaasti ohjelman valmiita online-malleja (Online templates), joiden avulla voit vaivattomasti pitää kirjaa mm. kuukausittaisista tuloista ja menoistasi, töistäsi tai vaikkapa puutarhanhoidon aikatauluista. Online-mallit tulevat näkyviin ruudulle avatessasi Excelin.
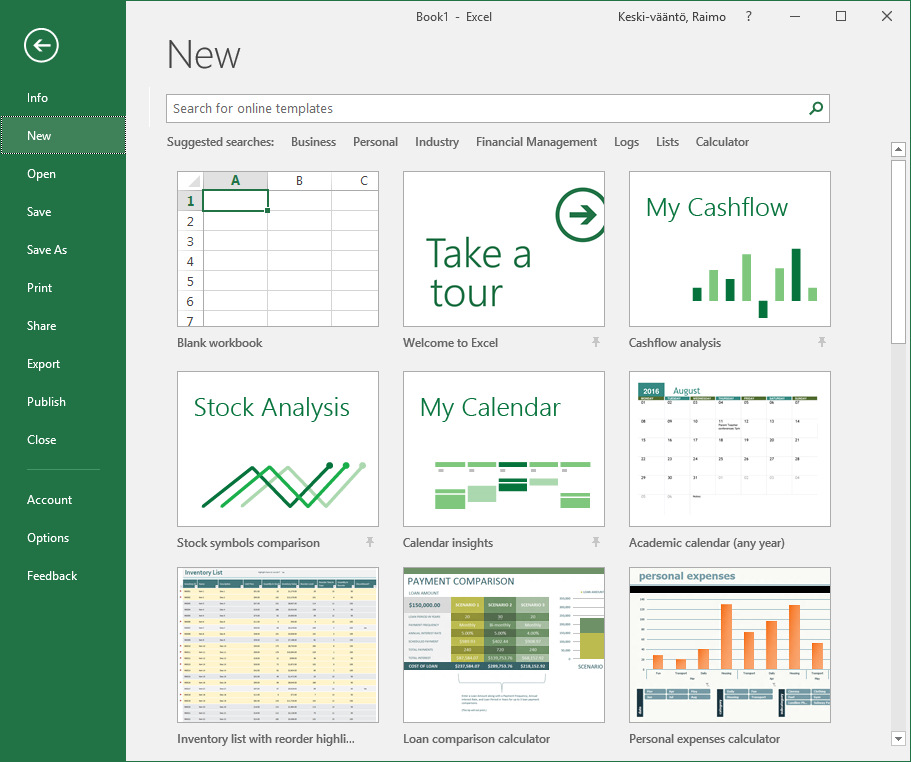
Solun tietotyypin määritys
Koska laskentataulukkoon syötetään erilaisia tietoja (mm. päivämääriä, rahasummia, prosentteja jne), joudut kertomaan taulukkolaskentaohjelmalle, minkä tyyppistä tietoa muokkaamasi solu sisältää. Jos et määrittele tietotyyppiä oikeaksi, ohjelma tulkitsee solun sisällön omalla tavallaan: esimerkiksi soluun kirjoitettu ”1.10”-arvo muuttuu Excel-ohjelmassa ilman tietotyypin määritystä ”1.loka”-päivämäärätiedoksi. Tiedon voi määrittää esimerkiksi:
- luvuksi: voit muuttaa mm. näytettyjen desimaalien määrää tai saada tuhaterottimen näkyville
- rahayksiköksi: ohjelma lisää soluun automaattisesti valuuttayksikön
- päivämääräksi: ohjelma muuntaa soluun kirjoittamasi ”pp.kk.vvvv”-päivämäärän helpommin luettavaan muotoon
- prosentiksi: ohjelma muuntaa soluun kirjoittamasi desimaaliluvun prosenteiksi jne.
Kun haluat muuttaa solun tietotyyppiä, valitse ensin muotoiltavat solut (usein on järkevää valita kerralla kokonainen rivi tai sarake). Avaa Home (Aloitus) -välilehti ja valitse Cells (Solut) -työkaluryhmän Format (Muotoile) -valikosta kohta Format Cells (Muotoile soluja).
Siirry Number (Luku) -välilehdelle ja valitse Category (Luokat) -luettelosta haluamasi tietotyyppi: alla olevassa esimerkkikuvassa solun tyyppi on määritetty luvuksi. Klikkaa lopuksi OK.
Voit valita desimaalien määrän Number (Luku) tai Currency (Valuutta) -luokissa Decimal places (Desimaalien määrä) -ruudussa. Negative numbers (Negatiiviset luvut) -luettelosta voit valita negatiivisten lukujen muotoilun. Sample (Esimerkki) -ruudussa näet valitsemiesi muotoilujen vaikutuksen solussa olevaan lukuun.
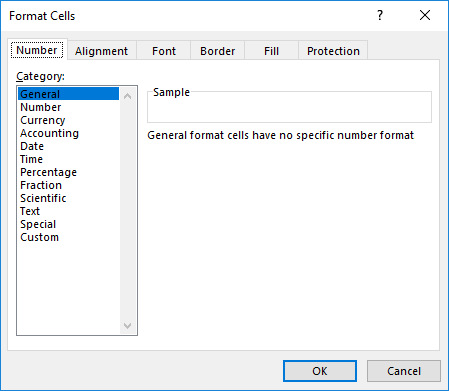
Jos soluun ilmestyy muotoilun jälkeen #### -merkkejä, luku ei mahdu soluun. Levennä saraketta tai pienennä käyttämääsi kirjasinlajia
Kirjoita päivämäärät ja kellonajat soluihin niin, että ohjelma ymmärtää ne ajoiksi. Päivämäärän erottimena käytetään yleensä pistettä (25.8.2016) ja kellonaikaerottimena käytetään kaksoispistettä (15:35). Voit vaihtaa päivämäärän tai kellonajan muotoilua Category (Luokat) -luettelon Date (Päivämäärä) -luokassa. Kun lasket tunteja yhteen ja niiden lopputulos ylittää 24, valitse muotoiluksi Custom (Oma) -luokasta [h]:mm:ss. Mikäli et halua mukaan sekunteja, poista :ss-merkit Type (Laji) -ruudussa.Prosenttimuotoilu kertoo luvut 100:lla. Jos taas kirjoitat luvun perään %-merkin, jakaa ohjelma luvun sadalla; esimerkiksi 1% = 0,01.
Solujen tasaus
Useimmat taulukkolaskentaohjelmat tasaavat luvut automaattisesti oikealle ja tekstin vasemmalle. Lisäksi ohjelmat keskittävät totuus- ja virhearvot.
Voit muuttaa solussa olevien lukujen ja merkkien tasausta. Excelissä tämä tapahtuu valitsemalla ensin tasattavat solut ja valitsemalla sitten Home (Aloitus) -välilehden Cells (Solut) -ryhmän Format (Muotoile) -valikosta kohta Format Cells (Muotoile soluja). Siirry avautuneessa ikkunassa Alignment (Tasaus) -välilehdelle (ks. seuraava kuva) ja valitse haluamasi tasaus.
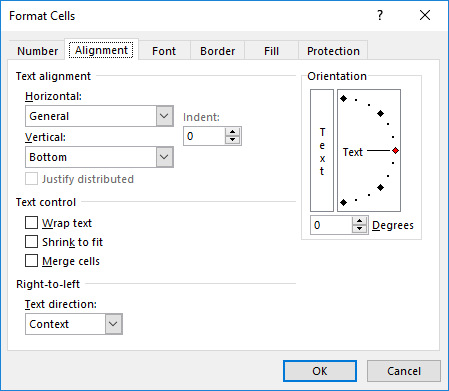
Voit muuttaa vaakatasausta Horizontal (Vaakatasaus) -valinnalla ja pystytasausta Vertical (Pystytasaus) -valinnalla. Tiedon esittämissuuntaa voit muuttaa kääntämällä Orientation (Suunta) -ruudussa olevaa punaista merkkiä. Wrap text (Tekstin rivitys) -valinnalla saat soluun kirjoittamasi pitkän tekstin rivittymään usealle riville.
Solun ulkoasumääritykset
Voit muuttaa taulukon tekstien ja lukujen kirjasinlajia, merkkityyliä, kokoa, väriä, alleviivausta ym. korostustapoja.
Avaa Home (Aloitus) -välilehti. Valitse Cells (Solut) -ryhmän Format (Muotoile) -valikosta kohta Format Cells (Muotoile soluja). Siirry Font (Fontti) -välilehdelle. Tee soluille haluamasi muotoilumääritykset ja klikkaa lopuksi OK.

Font (Fontti) -luettelossa ovat kaikki käytettävissäsi olevat fontit aakkosjärjestyksessä ja sen vieressä ovat Font style (Tyyli) sekä Size (Koko) -luettelot. Underline (Alleviivaus) -luettelosta löydät eri alleviivaus- ja Color (Väri) -ruudusta värivaihtoehdot. Effects (Korostus) ruudusta voit valita tekstin yliviivauksen sekä muotoilla tekstin mm. ylä- tai alaindeksiksi. Preview (Esikatselu) -ruudussa näet valitsemiesi vaihtoehtojen vaikutuksen merkkeihin.
Solun reunaviiva- ja taustamääritykset
Useimmat taulukkolaskentaohjelmat eivät luo taulukon ympärille automaattisesti reuna- ja väliviivoja: vaikka ruudukko näkyy näytöllä, se ei oletuksena tulostu. Voit tarkistaa tulostuksen esikatselulla, mitkä reunaviivoista näkyvät tulosteessa.
- Valitse muotoiltavat solut tai solualue.
- Avaa Home (Aloitus) -välilehti
- Valitse Cells (Solut) -ryhmän Format (Muotoile) -valikosta kohta Format Cells (Muotoile soluja).
- Siirry Border (Reunaviiva) -välilehdelle
- Tee haluamasi muotoilut.
- Klikkaa OK.
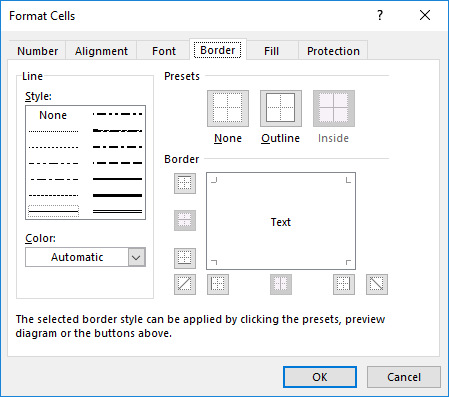
Style (Tyyli) -ruudusta voit valita viivan tyylin ja Color (Väri) -ruudusta reunaviivan värin. Border (Reunaviiva) -ruudusta voit valita, mille puolelle valittua solua haluat reunaviivan.
Home (Aloitus) -välilehden Font (Fontti) -työkaluryhmän Borders (Reunat)-painikkeesta avautuu valmis reunaviivavalikoima, josta löytyy useimmiten tarvittavat viivatyypit:
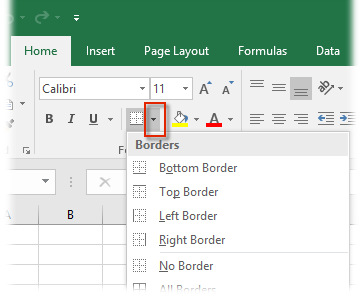
Voit korostaa taulukkosi soluja tai solualueita lisäämällä niihin myös erilaisia kuvioita ja värejä. Valitse kuviot ja värit tarkoin, jotta taulukon luettavuus ei kärsi!
Voit lisätä soluihin värejä ja kuvioita seuraavasti: Valitse muotoiltavat solut. Avaa Home (Aloitus) -välilehti. Valitse Cells (Solut) -ryhmän Format (Muotoile) -valikosta kohta Format Cells (Muotoile soluja). Siirry Fill (Täyttö) -välilehdelle ja määrittele haluamasi värit ja kuviot. Klikkaa OK.
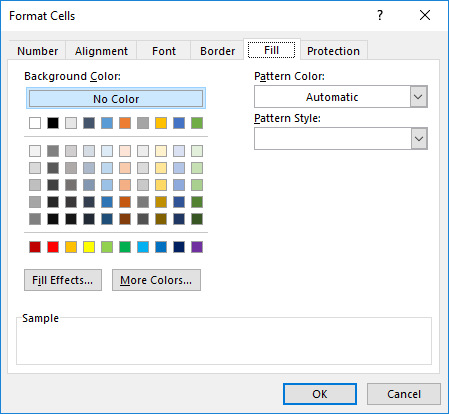
Voit määritellä täyttövärin väripaletilta. Rasteroinnit löydät Pattern Style (Kuvion tyyli) -luettelosta. Voit luoda väriliukuja valitsemalla Fill Effects (Täyttötehosteet) -ikkunasta mieleisesi. Sample (Malli) -ruutu näyttää, miltä tekemäsi valinnat näyttävät.
Jos haluat poistaa solusta tai solualueesta kaikki muotoilut, toimi seuraavasti:
- Valitse ensin alue.
- Avaa Home (Aloitus) -välilehti.
- Klikkaa Editing (Muokkaaminen) -valikosta kohtaa Clear (Poista).
- Valitse avautuneesta alivalikosta Clear Formats (Poista muotoilut).
Huomaa, että toiminto poistaa kaikki muotoilut samalla kertaa. Yksittäisten muotoilujen poistamiseen voit käyttää Format Cells (Muotoile Solut) -valintaikkunan vaihtoehtoja tai Home (Aloitus) -välilehden työkaluryhmien painikkeita.
Valmiiden tyylien ja muotoilujen käyttö
Voit myös käyttää ohjelman valmiita asiakirjamuotoiluja. Voit käyttää (ja muokata) Wordin tapaan mm. otsikkotyylejä valitsemalla ensin muotoiltavan solun tai alueen ja avaamalla sitten Home (Aloitus) -välilehden (Styles (Tyyli) -ryhmästä Cell Styles (Solutyylit) -valikon. Valitse sitten listasta haluamasi tyyli (ks. kuva alla). Liikuttamalla hiirtä eri vaihtoehtojen yllä näet taulukossasi tyylin vaikutuksen valitulla alueella.
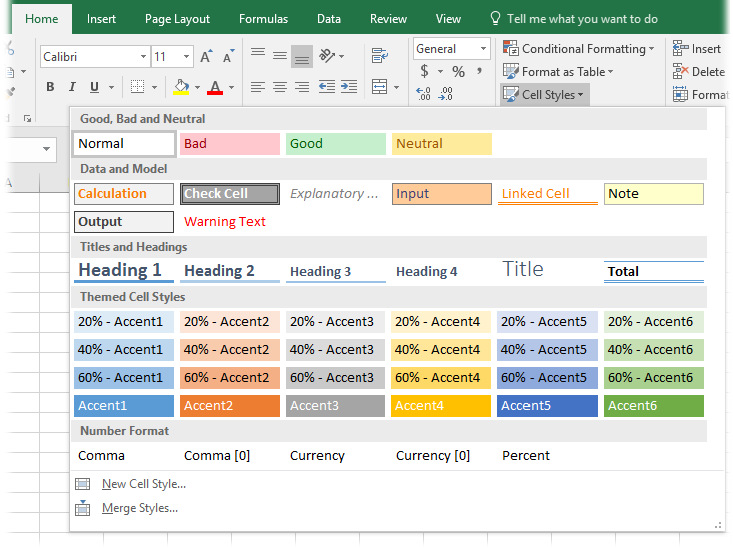
Vaihtoehtoisesti voit valita myös kerralla koko taulukollesi uuden ulkoasun Excelin valmiista malleista valitsemalla ensin muotoiltavan solun tai alueen avaamalla Home (Aloitus) -välilehden (Styles (Tyyli) -ryhmästä Format as Table (Muotoile valikoksi) -valikon. Valitse sitten listasta haluamasi tyyli. Vahvista valinta ruudulle ilmestyvässä ikkunassa OK:lla.
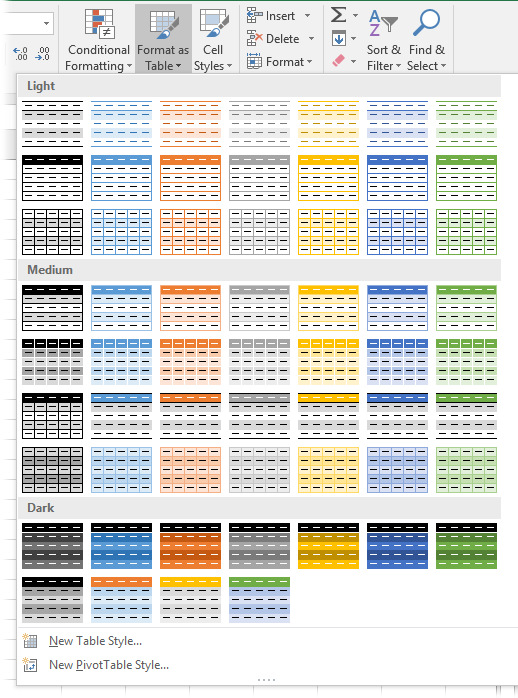
Käyttäessäsi Format as table (Muotoile valikoksi) -toimintoa rajaamasi taulukko saa oletusarvoisesti otsikkorivit (headers), joita klikkaamalla voit mm. muuttaa tiedon lajittelutapaa ja -suuntaa.