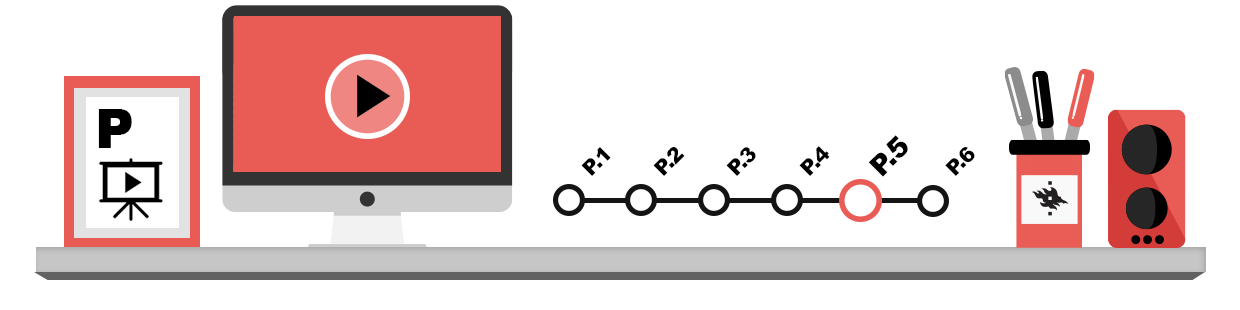
It is often the case that you cannot open a file created with one program with another program. This is because different programs all save the data in their own special file format. Transferring data between different programs can usually be done in one of the following ways:
- By copying by way of the clipboard
- By saving the file in some other file format than the program’s default file format: e.g. save a doc file as an rtf file.
- By opening a file in the program of choice with some other file format than the program’s default: e.g. opening a pdf file with a word processor.
- With the Export or Import feature: with Export, you can transfer data to a file, with Import you can bring data into a file you are editing (observe that the Export feature is not synonymous to Save, and Import is not the same as Open).
Using other formats than the default in saving and opening files
Although it is often a wise decision to save files using the default file format of a program (since the program is guaranteed to store all the information correctly then), you can also easily change the file format when saving a file if need be.
With most programs, you can change the file format by opening the menu File, selecting Save as and then going to the Save as type list in the bottom part of the window that opens. The list will display the file formats in which you can save your file. In the following example, a tiff image is being saved as a jpeg image:

When you save a file in another file format, some of the original file’s features may not be transferred correctly. Check your new file after saving it and always save the original, just in case!
To change the file format of a file you are opening follow the same principle as for saving in a different file format.
The Export feature
In many – though not all – programs, you can export data in a format recognized by another program by opening the file, opening the File menu in that program, and selecting Export (the feature may be located ion different menus in different programs). Then enter what file format you want the file to be exported in; some commonly used formats are txt, bmp, jpg, tif, etc.
The image below shows the Export window in the OneNote application. Here, notes are exported as a .docx file, commonly used by Microsoft Word and other word processors:
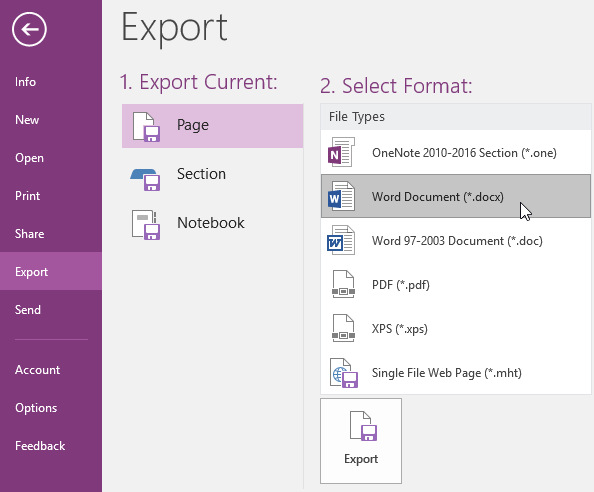
The Import feature
The import feature is available in many, though not all, programs. It is most often located in the File menu and called Import.