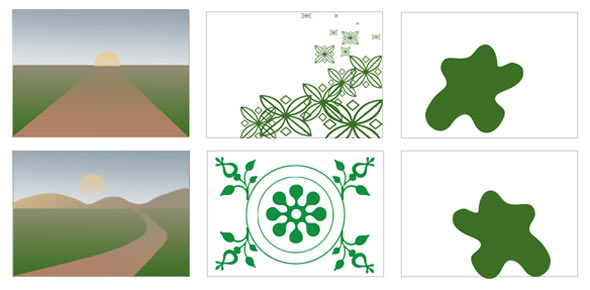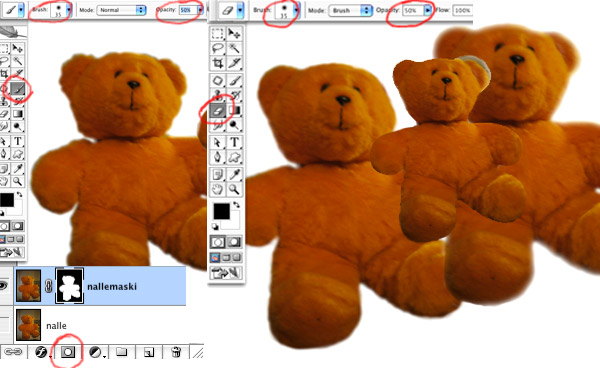Lähetin tämän saman tekstin taittokurssin postituslistalle.
Hei taittokurssilaiset!
Olemme edenneet kurssin puoliväliin – ja kaikki on toivottavasti hyvin.
Jotkut ovat pitäneet tähänastisia harkkoja liian hidasvauhtisina, jotkut taas liian vaikeina. Toivottavasti kurssin lopussa kaikki voivat kuitenkin todeta oppineensa paljon uusia asioita. Taittokurssi ei ole koskaan ollut pelkkä atk-kurssi – taittotyön tekeminen tietokoneilla on pikemminkin hyvin edistynyttä tietokoneen käytön soveltamista kuin näppäinkomentojen opiskelua.. Taittokurssin menestyksellinen (=taiton perusteiden oppiminen) vaatii paljon työtä – on tarkoitus että asiaa opiskellaan myös harjoitusten ulkopuolella: tutustu Taittokurssi 2006 sivuihin, tutustu tehtäviin ja jos aikaa suinkin on, tutustu myös ehdottamiini muiden sivustojen opiskeluaineistoihin. Yksinkertaisesti: opiskele myös itse niin saat itsellesi parhaan tuloksen. Ja muista kysyä jos jokin asia tuntuu epäselvältä! Jos se on sinulle epäselvää, voit olla varma että se on sitä jollekin muullekin. Kysellä voit myös s-postitse.
Ensimmäisen harkkakerran tärkeimmät asiat liittyivät kuvankäsittelyyn: kuvan koko ja resoluutio, taustan poisto kuvasta, värien muuuttaminen. Nämä asiat voit kerrata kurssimme Kuvan peruskäsittely PhotoShopissa -osiosta
- Kuvan resoluutio ja koko
- Rajaus
- Kuvan syväystapoja
- Ompun syväys
- Auringonkukan syväys
InDesignista opiskelimme uuden työn aloittamisen, perustyökalujen käytön, tekstin tekemisen, kuvan tuomisen sekä elementtien järjestämisen (taakse, eteen).
ID:n perusasioita voit kerrata ja opiskella esim.
Toisissa harkoissa kertasimme kuvan koon muuttamista, ja opimme lisää kuvan tallentamisesta järkevässä muodossa: jos haluamme kuvaan läpinäkyviä osia (tausta pois ompusta), tallennamme .psd-muodossa (PhotoShop-muodossa), jos taas kuvamme on suorakaiteen muotoinen, se on viisainta tallentaa pienempiä tiedostoja tuottavassa .jpg-muodossa. Opettelimme läpinäkyvyyksien käyttöä InDesignissa (tärkeä muistutus: läpinäkyvyyksiä ei aina saada paperille asti; pitää kysyä tulostuspalvelusta / painosta!!!)
Siirryimme aukeaman taiton opiskeluun.
Yritimme selvittää uuden työn aloittamiseen liittyviä vaatimuksia – typografisten suunnitelmien pitää jo olla valmiina kun aloitetaan uusi taittotyö. Selvitimme master-sivujen käyttöä ja funktiota. Aloitimme uuden työn, saimme master-sivut alkuun; teimme mittojen mukaisen mustan palkin sivujen alalaitaan ja teimme juoksevan sivunumeroinnin. Selvitimme myös kappaletyylien merkitystä ja käyttöä. Nämä asiat kertaamme kolmannen harjoituskerran alussa.
Jos olit poissa harkoista tai haluat kerrata, mm. seuraavista linkeistä saat opastusta Master-sivuista:
- http://desktoppub.about.com/od/indesigntutorials/ss/id_master.htm
- http://www.uwec.edu/help/InDesignCS/masterpg.htm
Tekstityylejä voit opiskella esim.
Hyödyllisiä opiskeluvälineitä ovat vanhat suunnittelusta ja typografiasta tekemäni pdf-tiedostot (tallennusmuoto-osiot ovat hiukan vanhentuneet)
Tämän viikon harjoituksissa keräämme tiedot siitä että kaikki ovat tehneet ensimmäisen harkkamme, julisteen. Jos olet ollut poissa, pidä huolta, että tehtävä on tehtynä.
Luennolla jatkamme sommittelun perusteita ja siirrymme yhä enemmän tekstitypografiaan.
Tässä kaikki tällä kertaa.
Tavataan luennolla ja harkoissa.
- titta