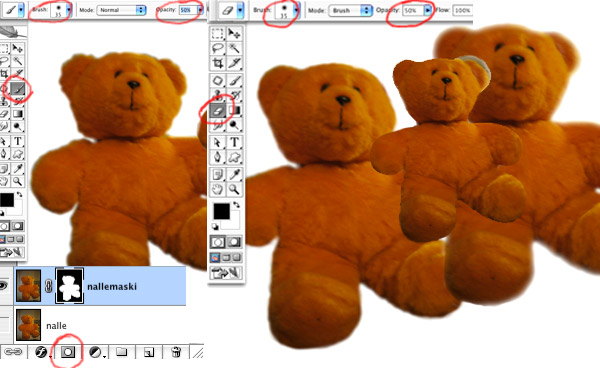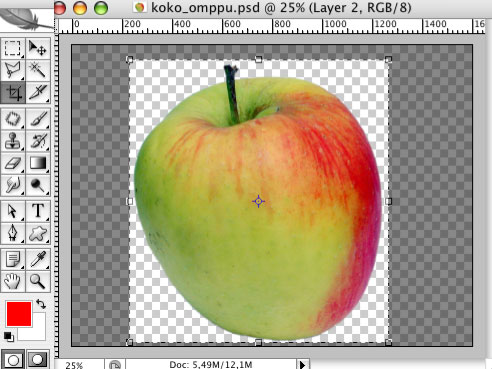Hae tästä mv-mallisivut pdf-tiedostona.
Hae värilliset mallisivut pdf-tiedostona.
Toinen harkka
Musta-valkoinen (harmaasävy) tai nelivärinen artikkelitaitto Johdanto typografiaan -julkaisuun. Artikkeli alkaa julkaisun sivulta 24.
Tekstin Loppujen lopuksi – typografian kuolema saat kopioimalla osoitteesta post23.htm. Kopioi teksti ja sijoita se pelkkänä tekstinä Wordiin ja tallenna .txt- tai .rtf-muodossa.
Kuvat:
Mustavalkokuvat
Värikuvat:
Julkaisu painetaan offset-arkkipainossa, 120 g päällystetylle puolihimmeälle paperille. Kuvien resoluutio 300 ppi.
InDesign:
Työn aloitus:
- Työn koko: 200 x 250 mm
- Palstoja 3, palstan leveys 55 mm, palstavälit 5 mm
- Marginaalit: ylä-, ala-, ulkomarginaali 15 mm, sisämarginaali 10 mm
- Leikkuuvara (bleed) 3 mm
Väriasetukset:
- Edit – Color settings:
- CMYK: Euro / FOGRA + paperin laatu (päällystetty tai päällystämätön)
OLETUSARVOJEN tarkistaminen, erityisesti
- mittayksiköt
- apuviivastot (grids): perusviivat (baseline grid) = rivirekisterin säätö; perustuu leipätekstin riviväliin
- julkaisussa käytettävä kieli, sanasto (dictionary)
- sitaattimerkit (suomenkieliseen julkaisuun suomen kielen typografian mukaiset)
TEKSTITYPOGRAFIA
Kappaletyylit:
ks. kappaletyylien suunnittelusta Suunnittelu-pdf-tiedostosta
Kappletyyleillä on tarkoitus ylläpitää vaivattomasti suunniteltua tekstitypografiaa. Kappaletyylit koskevat vähintään yhtä tekstikappaletta kerrallaan; tekstikappale on tekstin osa joka päättyy kappalevaihtomerkin painallukseen (kirjainnäppäimistön Enter / Return).
Ryhmä 1: leipikset
- leipis0: Adobe Caslon Pro, 10/13 pt, tasapalsta, tavutus, rivirekisteri (ks. Rivirekisterin säätö InDesignissa ja Typografia-pdf-tiedostosta)
- leipis1: + ens. rivin sisennys 5 mm
- leipisA: anfangi, 2 riviä, 1 merkki: sisällytetään Anfangi-merkkityyli
- leipisnegat: + valkoinen
Ryhmä 2: otsikot ja ingressi
- otsikko: Adobe Myriad Pro Light 36/36, ei tavutusta
- väliotsikot: Adobe Myriad Pro Light 14/14, vasen linjaus,ei tavutusta, yläväli 7 mm (tai: 1-rivinen väliotsikko: yläväli 22 pt , alaväli 3 pt; 2-rivinen väliotsikko: yläväli 21 pt , alaväli 3 pt,)
- ingressi: Adobe Myriad Pro Light 12/20, vasen linjaus, ei tavutusta
Merkkityylit
- anfangi: fontti Myriad, skaalaus 120 %
Lisätehtävä:
- Muuta leipiksen koko puoli pistettä pienemmäksi (riviväli jää ennalleen).
- Muuta väliotsikon koko ja riviväli: 12/12; muuta myös väliotsikon yläväliä pienemmäksi, koska väliotsikko vie nyt vähemmän tilaa – esim yläväli 5 mm.
- Muokkaa taitto uudelleen.
- Kumpi näyttää paremmalta? Kuinka paljon leipiksen ja väliotsikoiden pienennys säästi tilaa?
- Kokeile myös miten paljon vaikuttaa jos muutat palstavälit 4 mm:ksi 5 mm:n sijaan.
MASTERSIVUT:
Master-sivuilla ylläpidetään suunnitellun ulkoasun yhtenäisyyttä. Master-sivuille laitetaan ne (ja vain ne) elementit, joiden halutaan näkyvän kaikilla varsinaisilla sivuilla: palstoituksen apuviivat, juoksevat sivunumerot, elävät otsikot, logo, koristepalkit jne. Yhdessä työssä voi olla useita master-sivuja.
Aukeamatehtävän master-sivut
- aukeaman alalaitaan musta palkki, korkeus 13 mm (10 mm + leikkausvara 3 mm)
- juokseva sivunumerointi, tekstikehyksen yläreuna 2 mm:n päässä mustan palkin yläreunasta, linjassa marginaalien kanssa.
- Ohje:
- Tee tekstikehys vasemman mastersivun vasempaan laitaa, tarkalleen ohjeiden mukaan; käytä säätöpalkin mittoja hyödyksesi
- Osoita laatikkoon tekstityökalulla ja valitse Type-valikosta Insert Special Character – Auto Page Numbering, jolloin tekstilaatikkoon tulee A-kirjain, joka korvautuu varsinaisilla sivuilla oikeilla sivunumeroilla.
- Muotoile sivunumeron symboli (tekstityökalu): Myriad Pro 14/14, lihavoituna (bold) ja valkoiseksi väritettynä.
- Kopioi tekemäsi sivunumero tekstikehyksineen (musta nuoli!) ja sijoita oikeanpuoleiselle sivulle (tai vedä kopio alt-nappi alapainettuna mustalla nuolella). Määrittele paikka tarkasti. Vaihda tekstityökalu ja osoita sivunumeron symbolia(A-kirjain) ja linjaa oikealle (kappalemäärittelyt säätöpalkista).
- Oikeanpuoleisen sivun ylälaitaan tulee Ingressi-tyylillä mutta oikeaan linjattuna "Johdatus typografiaan", tekstikehyksen yläreuna 5 mm sivun yläreunasta, oikea reuna marginaalilinjassa.
Tekstin ja kuvien tuominen taittoon
'Tallennusmuodot' taittoa varten
- Tekstit kannattaa siivota ennen taittoon tuomista
- poista muotoilut
- poista ylimääräiset tyhjät rivit
- poista ylimääräiset välilyönnit.pitkissä teksteissä kannattaa käyttää Etsi – Korvaa -toimintoa
InDesigniin
- kannattaa ensin luoda taittopohja teksti- ja kuvakehysten avulla: isolle otsikolle ja ingressille oma laatikkonsa; leipätekstille palstat.
- Tekstikehyksiin saat palstat Object-valikko – Text Frame Options…
Teksti
- Tekstityökalulla ensimmäinen tekstikehys valittuna hae teksti. (Jos teksti ei hakeudu automaattisesti aktivoituun kehykseen, paina Alt-näppäin alas ja osoita haluamaasi tekstilaatikkoa.)
- Linkitä teksti juoksemaan laatikosta toiseen: klikkaa plus-merkkiä (kehyksen oikeassa reunassa) ja sen jälkeen osoita haluamaasi seuraavaa laatikkoa.
- Muotoile teksti tyylien avulla
Kuvat
- Määrittele kuvien tarkat koot PhotoShopissa; muista myös resoluutio!
Tehtävän musta-valkokuvien koot:
- Racine Phaidra 190 x 256 mm
- Kollaasi 175,5 x 117 mm
- Typografian hautajaiset 80 x 68 mm
Säädöt:
- ks. mv-kuva painoon
- Säädä kuvien sävyt (levels)
- Tarkista kuvien värijärjestelmä (greyscale)
- Tarkista että kuvan säädöt ovat käytettävää painotapaa ja paperia varten oikeat: offset, päällystetty paperi; harmaasävyt
-
Värikuvien säädöt
Racine-kuvaan tehdään häivytys (häive, liukuväri):
- Tee uusi tyhjä Taso
- Määrittele liukuvärityökaluun liuku valkoisesta läpinäkyvään
- Vedä liukuvärityökalulla häivytys
- Tallenna .jpg:nä
Kuvien tuonti InDesigniin
- Osoita mustalla nuolella kuvakehystä johon haluat kuvan tuoda.
- Hae kuva File – Place…
- Jos unohdit valita haluamasi kuvakehyksen ( (kursorissa näkyy kuvasymboli), pidä Alt-nappi alhaalla kun klikkaat kehyksen sisään.
Racine-kuva
- täytyy saada master-sivun elementtien alle
- Hae kuva ja vie se kaiken taakse
- Mene sivulle 24 eli tupla-klikkaa sivua Pages-paletissa
- Valitse Pages-paletin pikkunapin alta "Override All master Page Items"
Tallennus
- InDesign-muoto
- PDF painoon tai verkkoon tai oikolukua ja tarkistusta varten
- http://www.kariteam.fi/kirjapaino/tulostusopas.pdf
- sivuilla 11-13 InDesignCS:lle paino-pdf:n teko-ohje
- Tarkistuslista