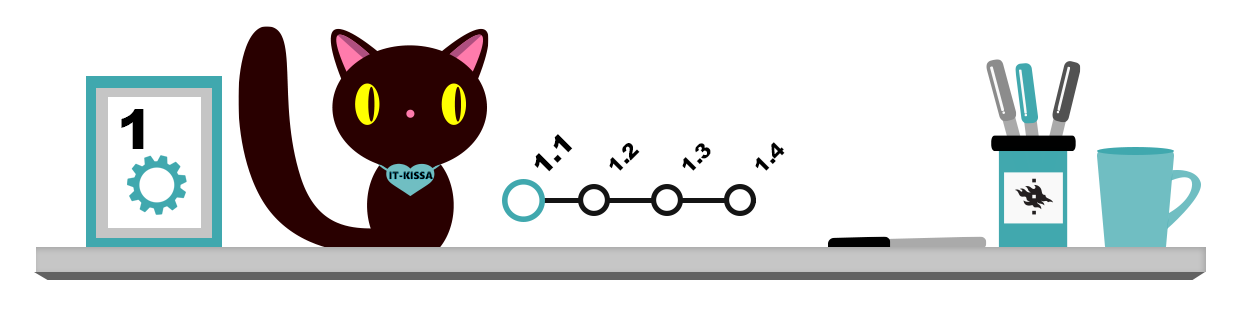
Yleensä tietokoneet ja muut laitteet toimivat haluamallasi tavalla, mutta esimerkiksi yhteiskäyttökoneilla törmäät helposti siihen, että asetukset ovat edellisen käyttäjän jäljiltä päin mäntyä. Samoin vasta asennetun käyttöjärjestelmän asetukset on syytä osata säätää itselle sopiviksi. Niinpä tavallisten asetusten vaihtamistaito on tärkeä. Tässä käsitellään mm.:
- Päivämäärä- ja aika-asetukset
- Alue- ja kieliasetukset
- Näyttöasetukset
- Äänenvoimakkuuden säätö
Käyttöjärjestelmän asetusten hallinta
 Useat tietokoneen asetukset tehdään käyttöjärjestelmän hallintapaneelin kautta. Seuraavat esimerkit ovat Windows 10 -käyttöjärjestelmän asetuksista, johon pääset valitsemalla Start (Käynnistä) -valikosta Settings (Asetukset). Tällöin näytölle ilmestyy ikkuna, josta pääset muuttamaan haluamiasi asetuksia.
Useat tietokoneen asetukset tehdään käyttöjärjestelmän hallintapaneelin kautta. Seuraavat esimerkit ovat Windows 10 -käyttöjärjestelmän asetuksista, johon pääset valitsemalla Start (Käynnistä) -valikosta Settings (Asetukset). Tällöin näytölle ilmestyy ikkuna, josta pääset muuttamaan haluamiasi asetuksia.
* MacOS-käyttöjärjestelmässä asetuksiin pääsee klikkaamalla Apple-valikosta System Preferences (Järjestelmän asetukset).
* Puhelimissa ja tableteissa asetukset löytyvät yleensä eri otsikoiden alta Settings (Asetukset) -nimisestä valikosta
Käyttöjärjestelmän ohjauspaneelissa toiminnot on listattu aiheittain, ja kunkin alueen yleisimmät toiminnot löytyvät otsikoiden alta. Otsikkoriviä napsauttamalla pääset näkemään lisää aiheeseen liittyviä toimintoja ja asetuksia. Pääset mm. seuraaviin asetuksiin:
- Verkkoasetukset (Network & Internet, esimerkiksi langaton ja langallinen lähiverkko)
- Näytön asetukset (kohdassa Personalization, Mukauttaminen)
- Aika- ja kieliasetukset (Time & language)
- Ohjelmat (Apps, voit lisätä ja poistaa ohjelmia)
- Ohjelmistopäivitykset ja tietoturva (Update & security)
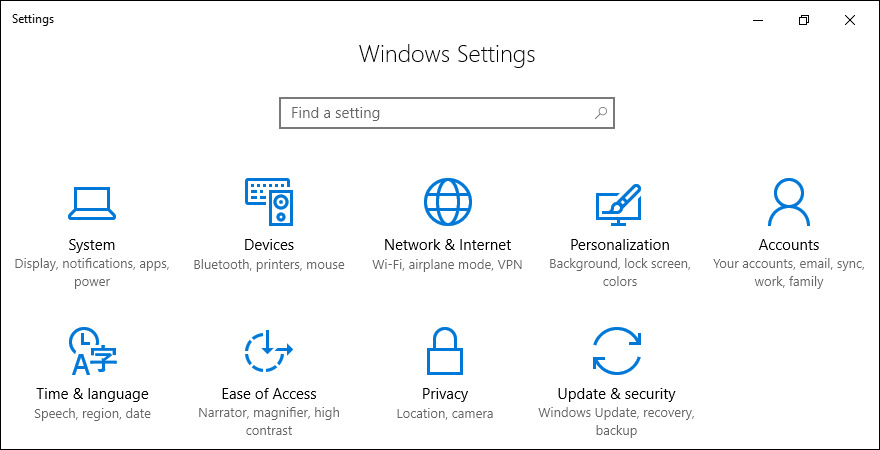
Aika- ja kieliasetukset
Päivämäärän ja ajan oikeat asetukset ovat tärkeitä tietokoneen toiminnan kannalta, sillä asetusten ollessa väärät saatat esimerkiksi vahingossa korvata uudemman tiedoston sen vanhemmalla versiolla.
Voit muuttaa myös käyttöjärjestelmän ja ohjelmien maakohtaisia asetuksia, mm. käytettyjä luku- ja rahayksikköjä sekä ajan ja päivämäärän esitystapaa. Voit myös vaihtaa käyttöjärjestelmän kielen esimerkiksi englannista suomeksi.
Näytön asetukset
Näyttöasetuksista riippuu se, millaisena näet kuvan ruudulla: kuva voi asetuksista riippuen olla joko erinomaisen hyvä tai erittäin huono. Koska aiempi käyttäjä on voinut asettaa käyttämäsi näytön asetukset vääriksi (kuva voi olla himmeä tai sen näyttötarkkuus voi olla esimerkiksi asetettu vääräksi, jolloin kuva on epätarkka), sinun on syytä osata näyttötilan vaihtaminen tarvetta vastaavaksi.
Pääset Windowsin näyttöasetuksiin Settings (Asetukset) -valikon kohdasta Personalization (Mukauttaminen). Avautuvassa ikkunassa voit vaihtaa taustavärejä ja -kuvaa, näyttötarkkuutta ja tekstin kokoa (tämä on hyödyllistä etenkin, jos käyttöjärjestelmän ja ohjelmien valikkotekstit vaikuttavat liian pieneltä).
Näytöille on määritelty aina ns. natiiviresoluutio eli tietty näyttökuvan ominaistarkkuus, jolla kuva kyseisessä näytössä näyttää parhaimmalta. Pöytänäytöissä ja kannettavissa melko tyypillinen tarkkuus on täysteräväpiirtokuva (FullHD) eli 1920×1080. Näyttösi ominaistarkkuuden saat selville tutustumalla sen ohjekirjaan.
Voit muuttaa näyttötilaa siirtämällä Resolution (Tarkkuus) -liukusäädintä haluamaasi asetukseen. Mitä suuremman luvun valitset, sitä tarkemmin mutta pienempinä elementit näkyvät näytöllä (pystyt muista asetuksista tarvittaessa suurentamaan tekstiä ja kuvakkeita).
Äänenvoimakkuuden säätö
Pääset muokkaamaan tietokoneesi äänenvoimakkuusasetuksia helpoiten klikkaamalla tehtäväpalkin oikeassa reunassa näkyvää kaiutinkuvaketta ja valitsemalla avautuvasta ikkunasta Mixer (Mikseri). Äänenvoimakkuuden säädöt ja mykistys löytyvät usein myös näppäimistöltä.
Useimmiten on järkevää asettaa säätimet ääriasentojen sijaan keskivaiheille, jolloin mm. kuulokkeita käytettäessä ääni kuuluu, muttei pääse särkymään tai tuhoa kuuloasi. Huomaa lisäksi äänenvoimakkuuden liukusäädinten alapuolelta löytyvät Mute (Mykistä) -valintaikonit: jos valitset jonkin näistä, tietokone mykistää kyseisen äänilähteen.