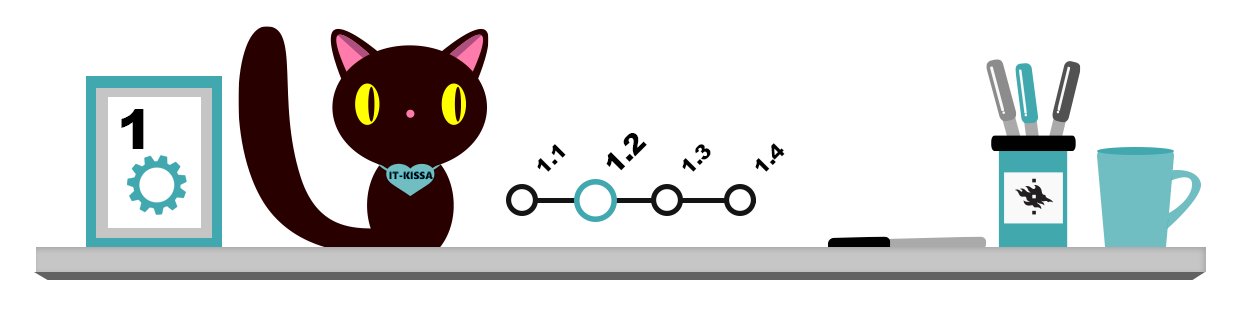
HARJOITUS 1 – Tiedostojen ja hakemistojen ominaisuudet
| Tiedoston nimeämisessä ja tallentamisessa on hyviä ja huonoja tapoja. Pohdi tai löydä kokeilemalla vastaukset seuraaviin kysymyksiin. |
- Voitko tallentaa tiedostosi seuraavilla nimillä käyttäessäsi Windowsia?
a) Päättötyö
b) Harjoitus 01/17
c) Opiskelijan digitaitojen Osion 2 harjoitus 1 - Kuinka monta kansiota on seuraavassa tiedostopolussa?
– Z:\Opinnot\Opiskelijan digitaidot\Osio 2\Harjoitukset\Harjoitus 1.rtf - Mikä seuraavissa tiedostonimissä on huonoa?
a) Harkkatyö 1.9.2017.xlsx
b) Har2.rtf
Tarkista ennen seuraavan harjoituksen tekemistä, että tiedostojen tunnisteet näkyvät kansioikkunassa. Jos ne eivät ole näkyvissä, aseta ne näkyville. Huom: ole huolellinen harjoitusta tehdessäsi: voit tutkia tietokoneen sisältämiä tiedostoja, kunhan et poista niitä!
- Avaa kansio C:\Windows tai vastaava käyttöjärjestelmäkansio
- Muuta kansion näkymä yksityiskohtaiseksi näkymäksi, jotta saat näkyviin kaikki tiedot. Lajittele tiedostot sitten koon mukaan siten, että suurin tiedosto on ylimpänä.
- Tarkista suurimman tiedoston koko. Mieti, kuinka monta megatavua ja kilotavua se on.
- Lajittele tiedot vielä päivämäärän mukaan (viimeksi muokattu tiedosto ylimmäksi). Tarkista uusimman tiedoston luontipäivämäärä.
Tutustu tiedostojen ja kansioiden esitystapaan:
1. Avaa tiedostonhallintaikkuna ja siirry C-asemalle kaksoisnapsauttamalla sen kuvaketta. Siirry Windows-kansioon ja kokeile ikkunanäkymän muuttamista. Kokeile ainakin:
a) Thumbnails (Esikatselukuvat) -näkymää
b) Icons (Pienet kuvakkeet) -näkymää
c) Details (luettelo ja tiedot) -näkymää
2. Harjoittele tiedostojen lajittelua. Jätä Details-näkymä käyttöön ja lajittele ikkunassa näkyvät kansiot ja tiedostot:
a) tiedoston koon mukaan siten, että suurin tiedosto on ylimpänä.
b) tiedoston päivämäärän mukaan siten, että viimeksi muokattu tiedosto on ylimpänä.
c) tiedostonimen mukaan siten, että tiedostot ovat aakkosjärjestyksessä.
3. Sulje ikkuna Alt+F4-näppäinkomennolla.
4. Olethan käynyt opiskeluaineistosta läpi keskeisimmät näppäinkomennot? Jos et ole, vilkaise ne vielä läpi!
HARJOITUS 2 – Tiedostotyyppien ja sovellusohjelmien yhteys
| Harjoittele seuraavan simulaation avulla avautuvan ohjelman määrittämistä. |
HARJOITUS 3 – Tiedostojen ja hakemistojen oikeudet
| Verkkoympäristön kansioihin tallennetuille tiedostoille on yleensä määritetty erilaisia käyttöoikeuksia. Mieti vastaukset seuraaviin kysymyksiin: |
- Avaat verkkolevyltä tiedoston, jota et itse ole sinne tallentanut. Sinulla on lukuoikeudet kyseiseen tiedostoon. Voitko tehdä tiedostoon muutoksia tai poistaa tiedoston? Entä, jos tiedosto on sinun itsesi tallentama?
- Jos verkkokansiossa olevan tiedoston yhtäaikainen muokkaaminen on estetty, voitko siinä tapauksessa lukea tiedostoa?
- Tiedätkö, miten ”vain luku”-oikeus vaikuttaa tiedoston käsittelyyn? Selvitä asia tallentamalla osoitetiedot-asiakirja sopivaan paikkaan tietokoneellesi. Määritä tiedostolle sitten ”vain luku”-oikeudet, avaa tiedosto tekstinkäsittelyohjelmalla ja täydennä asiakirjaa omien yhteystietojesi osalta. Tallenna asiakirja samalla nimellä. Mitä tapahtuu – ja miksi? Muista lopuksi poistaa asiakirja.
HARJOITUS 4 – Tallentamisen hyvät käytänteet
| Tässä harjoituksessa tulet luomaan töitäsi varten kansioita. Jos työskentelet verkossa, tee kansiot omaan verkkohakemistoosi. Näin tiedot säilyvät siellä, vaikka siirtyisit koneelta toiselle. Jos taas työskentelet omalla kotitietokoneellasi, tee kansio sen kiintolevylle. |
- Luo tätä kurssia varten Opiskelijan digitaidot-niminen kansio, lisää sille Harjoitukset ja Muut aineistot -nimiset alikansiot. Lisää vielä Harjoitukset-kansiolle Osio 1 -niminen alikansio.
- Luo hakemistoosi uusi Omat tiedot -nimisen asiakirja. Poista se.
HARJOITUS 5 – Poistettujen tiedostojen palautus
- Aiemmassa tehtävässä poistit ”Omat tiedot”-nimisen asiakirjan. Kokeile palauttaa se takaisin roskakorista.
HARJOITUS 6 – Tiedostojen etsiminen
| Sinulla on jo jonkin verran tiedostoja omassa hakemistossasi. Nyt voidaankin kokeilla tiedostojen etsintää. Etsi Windowsin oman etsintätoiminnon avulla seuraavia tiedostoja. |
- Etsi hakemistostasi ensin kaikki tiedostot, joiden nimi alkaa o-kirjaimella.
- Etsi sen jälkeen omasta hakemistostasi kaikki ne tiedostot, joita on muokattu viimeisen kuukauden aikana.
- Etsi samasta paikasta kaikki Excel-taulukkolaskentaohjelmalla tehdyt tiedostot.
- Etsi vielä kaikki ne tiedostot, joiden sisällössä esiintyy yliopisto-sana.
- Tarkenna edellistä hakua. Lisää ehdoksi, että tiedosto on luotu Word-tekstinkäsittelyohjelmalla.
HARJOITUS 7 – Pakkaaminen ja purkaminen
| Tässä harjoituksessa tallennat omaan kansioosi pakatun tiedoston. Kyseinen paketti on itse asiassa pakattu kansiorakenne, joka sisältää alikansioita ja tiedostoja. |
- Tallenna seuraavan linkin kautta Pakkausharjoitukset-niminen paketti Osio 1 -kansioon.
- Pura paketti samaan kansioon.
- Avaa purettu kansio ja katso, mitä se sisältää.
- Poista Osoitetiedot-niminen tiedosto.
- Muuta Merkki-nimisen tiedoston nimeksi Logo.
- Luo Harjoitukset-kansion alle Logot-niminen kansio.
- Siirrä Logo-niminen tiedosto sinne.
- Muuta Grafiikka-nimisen kansion nimeksi Kuvat.
- Avaa Muut aineistot -kansio ja tarkista Kirjoittaja-nimisen tiedoston koko.
- Pakkaa kyseinen tiedosto saman kansion sisälle Pakattu kirjoittaja -nimellä.
- Tarkista pakatun tiedoston koko eli katso, miten paljon tiedoston koko pieneni pakkauksessa.
- Poistit aiemmin tässä harjoituksessa yhden tiedoston. Pohdi, voisitko palauttaa sen takaisin.
VASTAUKSET:
HARJOITUS 1 – Tiedostojen ja hakemistojen perusominaisuudet
- a) Kyllä (varmista kuitenkin se, että tiedostonimessä on tiedostotyypin ilmaiseva pääte)
b) Et voi (tiedostonimessä ei saa olla /-merkkiä)
c) Kyllä. - Neljä.
- a) Nimeen ei kannata kirjoittaa päivämäärää, koska päivämäärä selviää tiedoston ominaisuuksista muutenkin.
b) Nimi on erittäin epäselvä.
HARJOITUS 3 – Tiedostojen ja hakemistojen oikeudet
- Jos sinulle on erikseen annettu muokkaus- ja poisto-oikeudet, voit muokata tai poistaa tiedoston – muussa tapauksessa et voi poistaa tai muokata tiedostoa. Jos olet luonut tiedoston itse, voit yleensä muokata sitä tai poistaa sen kokonaan.
- Yleensä kyllä (tällöin et voi kuitenkaan tallentaa tiedostoa alkuperäistiedoston päälle).
- Käyttöjärjestelmä ehdottaa tiedoston nimeämistä uudelleen tai saat ilmoituksen, ettei tiedostoa voida tallentaa ”vain luku”-asetuksen vuoksi.