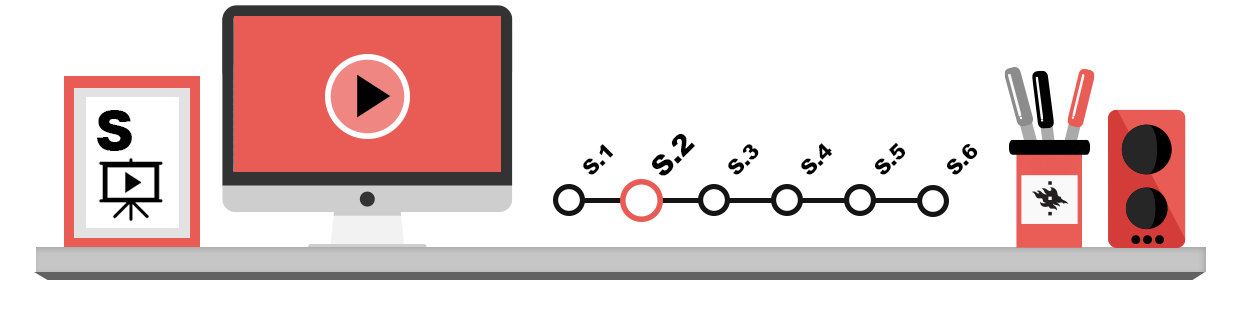
Tyyliksi kutsutaan muotoiluja (sisennykset, fontti, reunaviivat, jne.), jotka tallennetaan yhteisellä nimellä. Tyylejä käytetään silloin, kun asiakirjoissa toistuu usein jokin tietty tekstin muotoilu. Kun merkitset tekstin (esimerkiksi lista tai otsikko) tietyllä tyylillä, tekstiin tulee automaattisesti kaikki kyseiselle tyylille asetetut muotoilut. Myöhemmin voit muotoilla kaikkia samalla tyylillä merkattuja tekstejä yhdellä kertaa muuttamalla kyseisen tyylin muotoiluja. Tyylien käyttö nopeuttaa asiakirjan muotoiluja ja pitää asiakirjan ulkoasun yhtenäisenä.
Tekstinkäsittelyohjelmissa käytettyjä tyylejä ovat mm.:
- eri otsikkotasot: mm. Heading 1 (Otsikko 1) ja Heading 2 (Otsikko 2) -tyylit
- leipäteksti: varsinainen tekstikappaleiden tyyli
- kuvateksti: kuvien seliteteksteille on useimmiten – joskaan ei aina – omat tyylinsä
- sisällysluetteloteksti: sisällysluettelolla on useimmiten oma tyylinsä.
Löydät tyylien muokkaustyökalut Officen nauhavalikosta ryhmiteltynä Home (Aloitus) -välilehdelle.
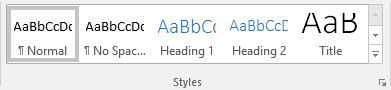
Muista käyttää tyylejä saavutettavuudenkin vuoksi. Tyylit voivat olla tärkeitä niille, jotka käyttävät asiakirjan lukemiseen apuvälineitä.
Kappaletyylit ja merkkityylit
Tyylejä on kahta tyyppiä:
- Kappaletyylit: vaikuttavat koko kappaleeseen, esimerkiksi sisennykset ja tasaukset. Kappaletyylit on merkitty ¶ -symbolilla.
- Merkkityylit: vaikuttavat valittuna olevaan tekstiin. Merkkityylit on merkitty a -symbolilla.
Kappaletyyli vaikuttaa koko kappaleeseen (esimerkiksi sisennykset, rivikorkeus, kirjasinlaji ja sen muotoilut). Tekstityyli vaikuttaa ainoastaan valittuna olevaan tekstiin (esimerkiksi kirjasinlaji ja sen koko, väri, alleviivaukset ja erikoistehosteet).
Kun asetat kohdistimen tekstikappaleeseen, näet kappaleen käyttämän tyylin muotoilutyökalurivin Styles (Tyylit) -ikkunassa, jonka saat auki napsauttamalla työkaluryhmän oikeasta alakulmasta löytyvää painiketta tai vaihtoehtoisesti näppäinyhdistelmällä Alt+Ctrl+Shift+S.
Jos haluat käyttää kappaletyyliä, klikkaa hiirellä haluamaasi kappaletta. Jos taas haluat käyttää merkkityyliä, valitse tekstialue hiirellä. Tämän jälkeen voit vaihtaa tyylin joko Tyylit-ikkunasta tai tyylivalikosta, jonka saat auki klikkaamalla Styles (Tyylit) -työkaluryhmän oikeassa reunassa olevaa More-painiketta:
![]()
Kun liikutat hiirtä valikossa näkyvien tyylien päällä, näet miten tyyli vaikuttaisi valittuna olevaan tekstiin. Valitse sopiva tyyli napsauttamalla sitä valikossa. Alla olevassa esimerkkikuvassa tekstistä on valittu sanat ”Hyvä kirjoittaja” ja kursori on sen jälkeen viety Wordin Subtle Emphasis (Hienovarainen korostus) -tyylin päälle.
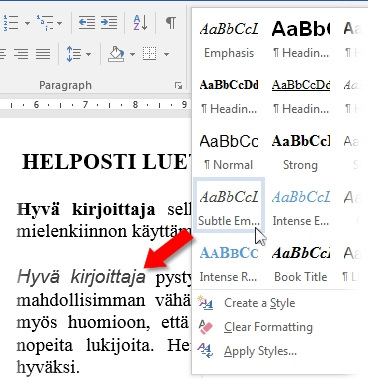
Käytä pitkien asiakirjojen otsikoissa valmiita otsikkotyylejä. Voit hyödyntää niitä myöhemmin jäsennyksessä ja sisällysluetteloissa. Jos otsikkotyylin muotoilu ei ole sopiva, voit muuttaa sitä sellaiseksi kuin haluat.
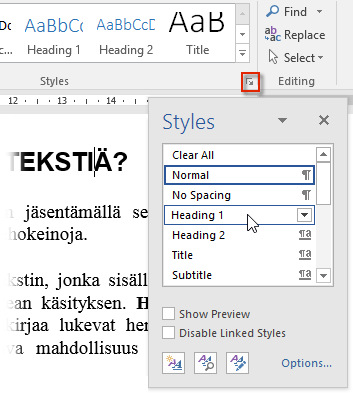
Voit poistaa kaikki muotoilut valitulta alueelta napsauttamalla Styles (Tyylit) -työkaluryhmän tyylivalikossa Clear Formatting (Poista muotoilut) tai Styles (Tyylit) -ikkunassa Clear All (Poista kaikki).
Oman tyylin luominen
Tekstinkäsittelyohjelmissa on valmiina useita erilaisia tyylejä. Jos näistä tyyleistä ei löydy tarkoitukseesi sopivaa, voit luoda oman tyylin. Tyylit tallentuvat muokkaamaasi asiakirjaan.
Avaa asiakirja, johon haluat luoda uuden tyylin. Avaa sitten Styles (Tyylit) -ikkuna napsauttamalla työkaluryhmän oikeassa alareunassa reunassa olevaa painiketta. Aloita uuden tyylin luominen klikkaamalla ruudun (ks. seuraava kuva) New Style (Uusi tyyli) –painiketta.
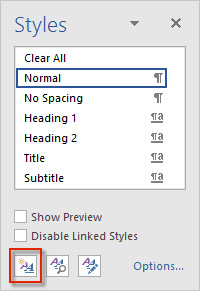
Näytölle tulee uuden tyylin asetusikkuna (ks. seuraava kuva). Anna uudelle tyylille Name (Nimi) ja valitse tyylin käyttökohde (kappale, merkki, taulukko tai lista).
Valitse tyylin perusta Style based on (Tyylin lähde) -luettelosta. Oletuksena jokaisen kappaletyylin perustana on Normal-tyyli. Jos olet aiemmin tehnyt tyylin, joka sopisi hyvin uuden tyylin pohjaksi, valitse kyseinen tyyli Style based on (Tyylin lähde) -luettelosta.
Valitse Style for following paragraph (Seuraavan kappaleen tyyli) -luettelosta, mikä tyyli tulee voimaan, kun painat Enter-näppäintä tällä tyylillä kirjoitetun kappaleen lopussa. Esimerkiksi otsikkotyylin jälkeen tulee yleensä Normal-tyyli.
Jos haluat käyttää uutta tyyliä myös myöhemmin toisissa asiakirjoissa, laita ruksi kohtaan New documents based on this template (Malliin perustuvissa uusissa asiakirjoissa) -kohtaan. Tyyli tallentuu siihen asiakirjan malliin, jota käytät tallennushetkellä. Jos et valitse em. asetusta, tyyli on käytettävissä ainoastaan siinä asiakirjassa, jossa olet luonut tyylin.
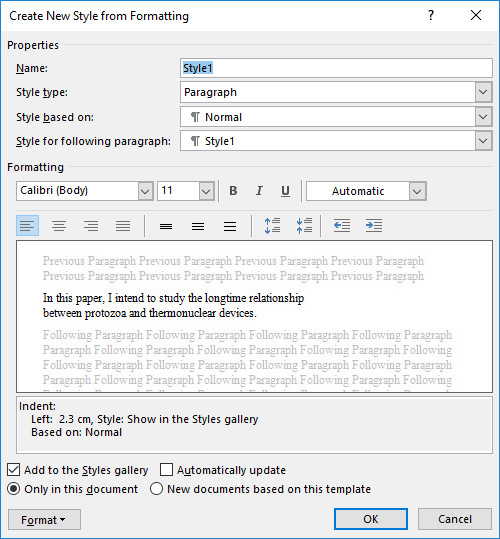
Napsauta Format (Muotoilu) -painiketta, jotta ohjelma tuo näkyviin tyylin muotoiluvaihtoehdot. Valitse ominaisuus, jota haluat muotoilla. Seuraavan kuvan esimerkissä muotoillaan tekstikappaletta. Jos haluat muuttaa kappaleen asetuksia, valitse Format (Muotoilu) -valikon Paragraph (Kappale).
Jos haluat tehdä myös muita muotoiluja, napsauta uudelleen ensimmäisen valikon Format (Muotoilu) -painiketta ja valitse haluamasi ominaisuus.
New Style (Uusi tyyli) -valintaikkunassa näet, mikä on tyylin perusta ja minkälaisia muutoksia perustana olevaan tyyliin verrattuna olet tehnyt. Hyväksy kaikki valinnat OK-painikkeella. Nyt tyyli on valmis ja voit ottaa sen käyttöön Styles (Tyylit) -ikkunasta (ohjelman oikeassa laidassa oleva ikkuna) tai nauhavalikon Styles (Tyylit) -työkaluryhmän tyyliluettelosta.
Tyylin muokkaaminen
Jos huomaat tyyliä käyttäessäsi, että kappaleiden muotoiluja tai asetuksia täytyy muuttaa, tee muutos kappaleen tyyliin. Näin tekemäsi muutokset päivittyvät kaikkiin tällä tyylillä muotoiltuihin kappaleisiin.
Muokkaa tyyliä Styles (Tyylit) -ikkunassa napsauttamalla hiiren kakkospainikkeella muokattavan tyylin päällä (ks. seuraava kuva). Valitse Modify (Muokkaa). Näin saat näkyviin sinulle jo tutun valintaikkunan, jossa voit muokata tyyliä. Hyväksy tekemäsi muutokset OK-painikkeella.
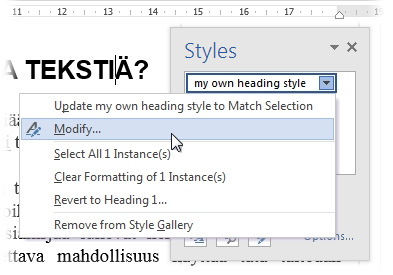
Muokkauksen jälkeen kaikki kappaleet, joissa olet käyttänyt muokkaamaasi tyyliä, saavat automaattisesti uudet muotoilut.
Huomaa, että tyylit eivät välttämättä siirry ohjelmaversiosta toiseen täysin virheettömästi. Varaa aikaa tyylien muokkaukseen, kun avaat asiakirjasi toisessa ohjelmaversiossa tai toisessa tekstinkäsittelyohjelmassa.
Voit muuttaa tyyliä myös suoraan asiakirjassa: tee muutokset tekstikappaleeseen, jossa on käytetty muutettavaa tyyliä. Siirrä kohdistin kappaleen sisälle ja avaa tehtäväruudusta muokattavan tyylin pudotusvalikko ja valitse Update to Match Selection (Päivitä vastaamaan valintaa)-vaihtoehto.Tätä muokkaustapaa voidaan käyttää kaikkiin muihin tyyleihin paitsi Normal (Normaali) -tyyliin. Jos haluat muuttaa sitä, muokkaa tyyliä tehtäväruudun kautta.
Tyylin poistaminen
Asiakirjassa on tiettyjä perustyylejä, joita et voi poistaa, mutta voit poistaa mm. kaikki itse tekemäsi tyylit.
Poista tyyli klikkaamalla sitä hiiren kakkospainikkeella Styles (Tyylit) -ikkunassa ja valitse poista (Remove).