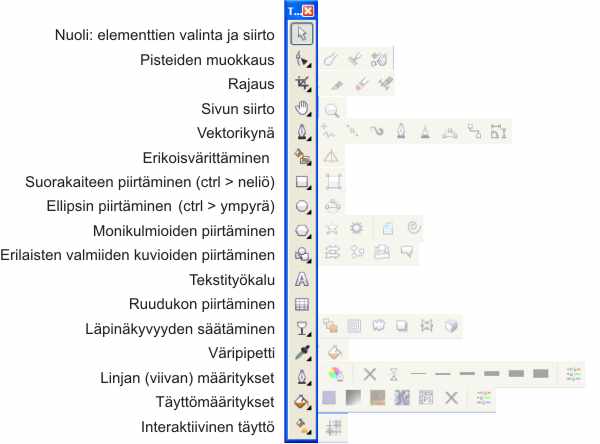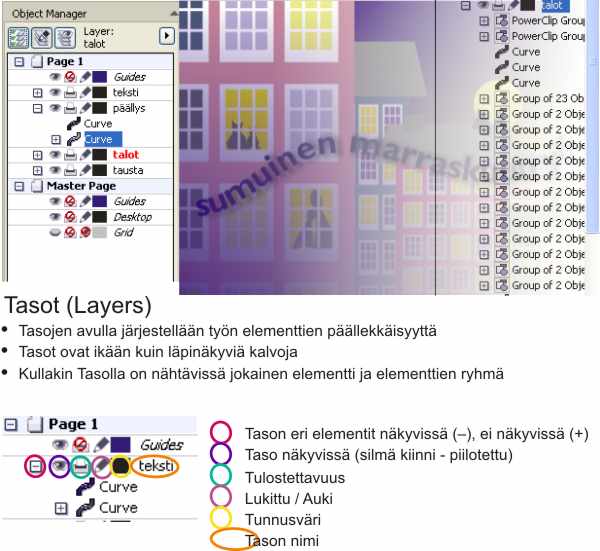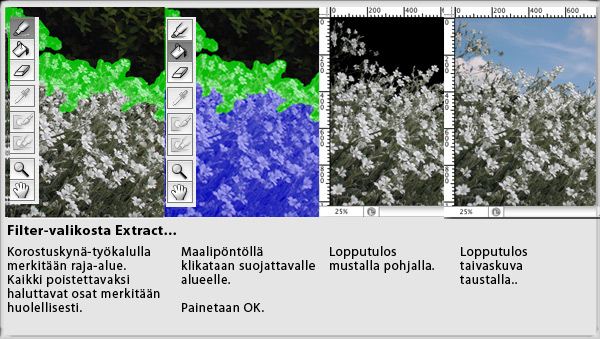Jäänraikas tuulahdus pohjoisesta
Adoben PhotoShopCS2 & IllustratorCS2
Hae kuvat työkansioon
- Hae hajuvesipullon kuva (bottles, perfume -hakusanat käyvät) , http://www.freeimages.co.uk/
- Hae talvinen koski -kuva
- Hae isompi koskikuva tai koskikuva_vaaka
- Hae ruusunkukan kuva
Tee logo Illustratorissa (mustana)
- Kirjoita teksti, kumpikin sana erikseen, ja valitse jokin OpenType-fontti, esim. BickhamScriptPro, koko 140 pt (jos käytät jotain muuta fonttia, logon lopullinen koko saattaa vaihdella; tee kuitenkin riittävän iso, noin A4-arkin reunasta reunaan, niin voit sovittaa kokoa PhotoShopissa).
- Ota esiin Window-valikosta Glyphs ikkuna
- Aktivoi kirjain ja voit valita sille erilaisia vaihtoehtoja (alternate for current selection)
- tai voit valita vapaasti koko fontin vaihtoehdoista (Entire font)
- ja voit lisätä kirjaimiin koristeominaisuuksia
- voit valita ligatuureja (kahden kirjaimen yhdistelmiä) käyttöön
- Rakenna tyylikäs ja hienostuneeseen mutta nuorekkaaseen parfyymiin sopiva logo. Mallin mukainen logo onnistuu helposti BickhamScriptPro-fontilla.
- Tallenna työsi
PhotoShopiin voit siirtää logon kopioimalla ja sijoittamalla joko tekstinä, polkuina tai pikseleinä.
PhotoShopissa
- aloita uusi työ: RGB-värinen, koko 1300 x 1670 pixeliä (resoluutio 300 ppi), valkoinen pohja tai pienempi jos teet ilmoituksen nettiin.
- Tallenna nimellä LiquidLove.psd
- Avaa hajuvesipullon kuvan ja vedä kuva aloittamaasi työhön. Siirrä kuva alareunastaan kiinni työn alareunaan ja täsmälleen keskelle. Nimeä taso – pullo1
Syvätään pullo
Suurenna näkymää riittävästi. Tarkista että sinulla on näkyvissä valintataulu jossa ovat Layers– ja Paths-ikkunat.
- Kynätyökalulla piirrä tarkasti mutta mahdollisimman vähin pistein pullon ääriviivat. Korjaa valmista polkua tarvittaessa valkoisella nuolella.
- Vaihda Layers-näkymä Paths-näkymään,
- Paths-taulun oikean ylänurkan kolmiosta painamalla saat esiin vaihtoehtoja. Valitse Make selection. Polku muuttuu pikselivalinnaksi. Osoita Paths-näkymän vaaleaa osaa saadaksesi polun pois näkyvistä (se ei kuitenkaan katoa mutta ei ole enää näkyvissä).
- Siirry Layers-näkymään. Pullon ääriviiva edelleen aktivoituna.
- Monista pullo1-taso. Valitse Layers-ikkunan alareunasta Maski-symboli (toinen vasemmalta). Poista pullo1-taso näkyvistä (napauta Silmä-symbolia). Poista myös mahdollinen Shape-taso näkyvistä.
Logo pulloon
- Muunna Illustratorissa logon fontit poluiksi (Type – Create outlines) ja kopioi se. Sijoita PhotoShopiin pikseleinä. Anna tasolle nimeksi Logo.
- Väritä logo kullankeltaisella ja valitse sen efektiksi Bevel&Emboss-kohdasta Emboss.
- Käännä logo pullon pohjan mukaan oikeaan asentoon (Saat kääntökahvat esiin: Edit – Transform… – Free transform tai komento/ctrl+T), ja siirrä keskelle pullon leveää sivua. Muuta kokoa jos on tarpeen. Valitse Transform – Distort, ja kulmakahvoista sulauta logo pullon perspektiiviin, käytä pullon reunoja apuna perspektiivin hahmottamisessa. Logo on valmis.
Ruusu ja nauha pulloon
Etsi kaunis ruusunkukka-kuva. Irrota kuvasta kukka (esim. lassolla, pari pikseliä reunapehmennystä tai käytä taikasauvaa tai piirrä ääriviivat kynällä, muuta polku valinnaksi. Tee uusi taso ja vedä se Liquid-kuvaan.
Valitsemani ruusu vaatii pienennöstä ja sävyn säätöä – muutan sen sävyn punaiseksi Hue-Saturation-Lightness-toiminnon avulla.
Tee uusi taso, Nauha. Ota pipetillä ruususta tumma punainen päällysväriksi ja alt/optio-pipetillä vaalea sävy pohjaväriksi. Piilota ruusu-taso näkyvistä.Piirrä kynällä nauha pullon korkin alareunaan . Siirry Paths-palettiin ja muunna polku valinnaksi. Siirry Layers-palettiin ja valitse uusi Nauha-taso on työskentelytasoksi. Valitse liukuväri-työkalu, säädä liuku monivaiheiseksi ja lineaariseksi (yläpalkin säädöistä). Säärötaulussa voit lisätä liukuvaiheita klikkaamalla väripalkkiin ja muuttamalla väriä. Vedä likukuvärityökalulla valitun alueen läpi. Ota Ruusu-taso näkyviin (mutta pysy Nauha-tasolla). Lukitse Nauha-taso Lock-napista ja viimeistele Siveltimellä. Lukitus estää sinua värittämästä nauhan ulkopuolelle.
Koski
Avaa talvinen koskikuva ja vedä se Liquid-työn alimmaiseksi tasoksi (Koski). Säädä sen kontrasteja Levels-taulussa reippaasti niin että vaaleimmat johdat eivät kuitenkaan pala puhki.
Tee säätötaso (Adjustment layer) – Hue-Saturation-Lightness. Säädä sävy siniseksi. Nosta taso sekä kosken että pulloon yläpuolelle (ruusu, nauha ja logo jäävät sen yläpuolelle). Voit myös poistaa tarpeettomat shape-tasot – huomaa että pullo1-taso säilytetään edelleen!).
Koskikuvassa on häiritseviä oksia ja risuja – ne voit poistaa parhaiten Patch-työkalulla. tee korjaustyö pienissä erissä. Kokeile myös Healing-kyniä. Piilota korjaustyön ajaksi kaikki muut tasot näkyvistä.
Pullo vedessä
Tässä vaiheessa tarvitsemme toisen pullon. Osoita Pullomaski-taso ja sen maski-symbolia. Sen jälkeen paina komento/ctrl-napin alas ja klikkaat tason maski symbolia: pullon ympärille ilmestyy valintamerkintä ("muurahaispolku"). Osoita Pullo1-tasoa ja napauta silmän kuvaa jotta saat tason näkyviin. Valitse Layers-valikosta New layer via copy. Sinulla on uusi pullo. Kohta sitä tarvitaan. Nyt piilota se kuten myös Pullo1-taso.
Ja nyt käy ilmi tasomaskin käytön ansiot. Siirry pullomaski-tasolle ja osoita sen maski-symbolia. Valitse Sivellin-työkalu ja siihen 65 pikselin pehmeäreunainen kärki. Säädä Opacity 50 %:iin. Tarkista että maalausvärisi on musta. Maalaa harkitusti pullon alaosaa ja reunoja piiloon. Jos haluat palauttaa pullon näkyvää aluetta, vaihda maalausväri valkoiseksi.
Kun pullon alaosa ja myös reunat ja osin yläosakin alkavat olla läpinäkyviä, siirry pullo3-tasolle, ota se näkyviin, valitse sille Overlay tason sekoitusmuodoksi (layer blending mode) ja säädä läpinäkyvyys noin 70 %:iin.
Tarvittaessa voit vielä palata muokkaamaan päällimmäisen (maski)pullon läpinäkyvyyttä.
Korkki
Haluamme korkin kullanväriseksi vaikka muu osa pullosta saakin sävyttyä sinertäväksi säätötason vaikut
uksesta. viisainta on tehdä korkista oma tasonsa ja nostaa se säätötason yläpuolelle. Aktivoi korkki Pullo1-tasolta – piirrä ääriviiva kynätyökalulla, muunna polku valinnaksi, tee uusi taso kopioimalla (Layers-valikko). Nimeä taso. Nosta se sävyttävän säätötason yläpuolelle (mutta nauha- ja ruusutasojen alapuolelle!). Sävytä korkki kunnolla kultaiseksi Hue-saturation-lightness-toiminnan avulla: rastita taulun oikeasta alareunasta Colorize, lisää saturaatiota ja etsi sävysäädöstä hyvä kullanvärinen sävy.
Viimeistely
Kuvan väri- ja sävymaailmaa on syytä vielä muokata; tällaisenaan se on liian monotoninen. Parilla säätotasolla sitä saa muokatuksi paljon kiinnostavammaksi. Vasempaan alareunaan varjostusta, oikelle ylös kirkastusta. Sävytykset tehdään liu'uttamalla jotta niiden vaikutus on luonnollisen pehmeä.
Pikamaskilla liukusävyttävä valinta-alue
Varjoalueen säätötason tekeminen aloitetaan painamalla näppäimistöstä q-kirjainta tai pikamaskinappia painamalla (työkalupalkin alareunassa). Sitten valitaan Liukuvärjäys-työkalu, liuku mustasta valkoiseen. Työkalulla vedetään vasemmasta alareunasta kohti oikeaa yläreunaa hiukan yli puolenvälin työaluetta. Poistutaan pikamaskista painamalla sitä kuvaavaa nappia työkaljen alalaidassa tai yksinkertaisesti näppäin q:ta. – Olemme luoneet valinta-alueen pikamaskin ja likuvärjäystyökalun avulla – kaikki toimintonne tälle alueelle vaikuttavat siihen liukuvasti, niin värit kuin sävyt, kontrastien tai histogrammien säädöt kuin filltteritkin. – Valinta-alueemme on kuitenkin nurinpäin joten ensin valitsemme Select-valikosta Inverse eli vaihdamme valinta-alueen toisinpäin. Sen jälkeen valitsemme Layers-valikosta (tai Layers-paletin alaosasta) uuden säätötason ja siihen määrittelyksi Gradient map eli liukuvan sävytyksen; säätötason liukuväriksi valitsemme mustasta valkoiseen liu'un. Hyväksymme. Kuvamme oikea alareuna on nyt liukuvasti muuttunut harmaasävyiseksi (musta-valkoiseksi), ja niinpä annamme uudelle säätötasollemme määräyksen sekoittua läpinäkyvän tummentuvaksi eli valitsemme tason sekoitusmuodoksi (blending mode) Multiply (Layers-paletin yläreuna).
Tee vastaavanlainen mutta päinvastaisessa suunnassa säätötaso mutta sinisin värein tehdyllä liu'lla ja valaisevalla sekoitusmuodolla (Overlay).
Siis.
- Pikamaski päälle (paina q)
- Liukuvärityökalula veto diagonaalisesti
- Pikamaski pois (paina q)
- Käännä aktivointialue toisinpäin (Select – Invert, kom/ctrl + vaihto + i)
- Tee säätötaso – Gradient map
- valitse Gradient mapin liukuväriksi keskisinisestä vaaleansiniseen.
- muunna tasojen sekoitus – Overlay.
Tutki myös muita Gradient mapin väritysvaihtoehtoja tuplaklikkaamalla liukuväritunnukseen tason (layerin) symbolissa.
Vaihda tasojen järjestystä tarpeen mukaan. Jälkimmäinen säätötaso kannattaa nostaa Hue-Sat-Light-säätötason yläpuolelle.
Slogan
Tee teksti Illustratorissa. Lisää värit ja efektit PhotoShopissa.