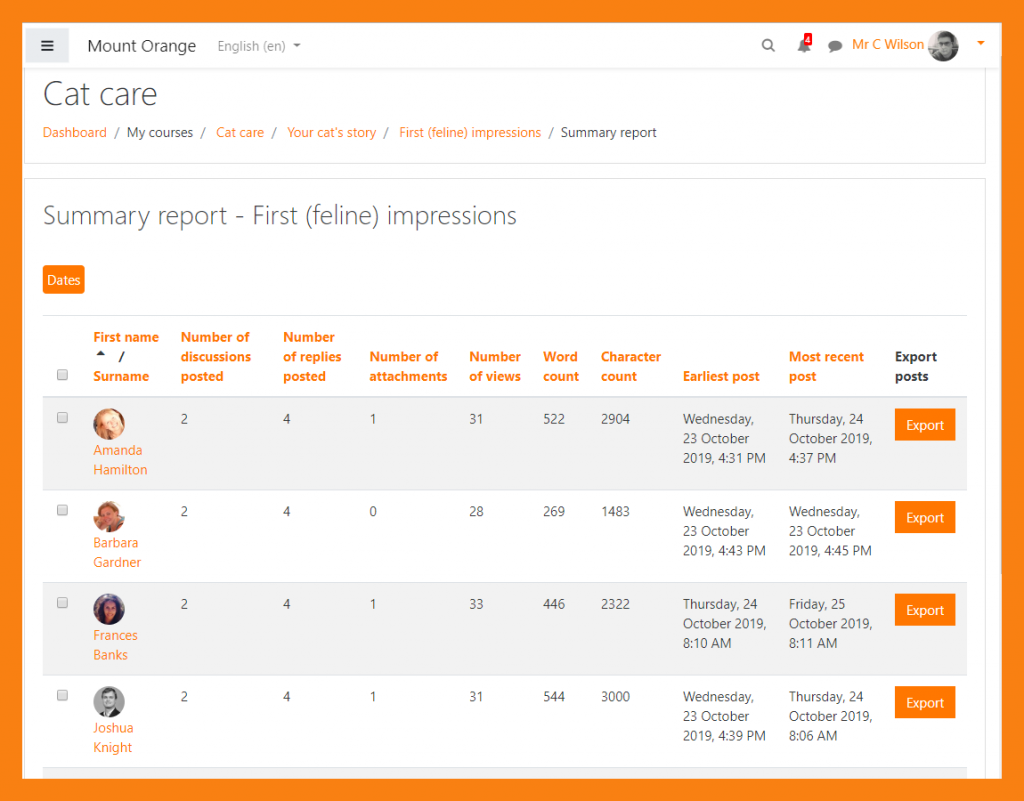Zoom is an online webinar service that is recommended for teachers to use in real-time online teaching, as well as when recording and streaming lectures. In Zoom, the teacher may give a mass lecture or assign students to small groups for collaborative work and discussions. The students may participate in Zoom through writing in the chat, or streaming their own audio, video, and PowerPoint presentations to the meeting. Zoom is a suitable tool also for creating pre-recorded teaching materials, such as PowerPoint lectures, shorter videos, or demo videos.
With the latest update, teachers can create the Zoom meetings for their courses through the Moodle area of the course! This way, the student – and teacher – finds all the course Zoom links from the same activity within Moodle. The Zoom meetings created through Moodle are also visible in the teacher’s www.helsinki.fi/zoom account’s meetings listing, and within their Zoom desktop app.
Directions
The following directions present the simplest way to create a Zoom meeting. In most cases, the default settings in Moodle provide the most suitable settings already and thus usually don’t need to be changed.
If you are creating the Zoom meetings through Moodle, please note that it is advisable to place all the Zoom meetings of the same Moodle area under one Zoom-activity in Moodle, visible on the Moodle course area’s front page.
Moreover, instead of multiple links per course, we recommend to create one Zoom activity in Moodle, and only one link for participation in the course – which you add to your Moodle area.
NB. Before you create the Zoom meetings in Moodle, please sign into Zoom at least once with your University of Helsinki login credentials, at www.helsinki.fi/zoom.
Adding a Zoom activity
- Navigate to your Moodle area within which you would like to create the Zoom meeting(s).
- Make sure that the editing mode is on in your Moodle area (gear icon dropdown on the right hand side corner of the page).
- Click Add an activity or resource and select Zoom video conferencing.
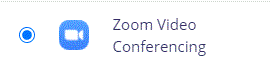
4. Provide a name for your Zoom session, for example “Join Zoom meetings on Tuesdays 1.10.-30.10.2020 between 10:15-11 AM”.
5. Save and display.
Create a Zoom room within a Zoom activity
The example below describes how to create Zoom meeting(s) that can be used within the Zoom activity. These meetings are created similarly to how you would create meetings in zoom.helsinki.fi.
a) Open the Zoom activity that you created in Moodle.
b) Click Schedule a New Meeting.
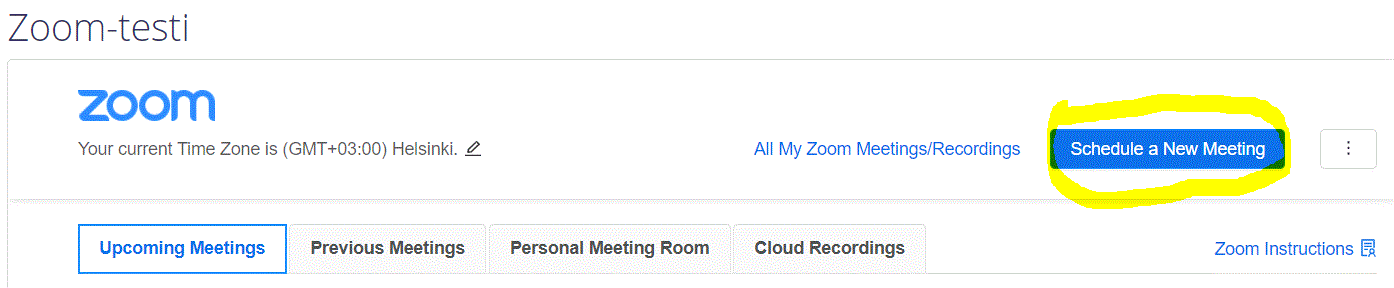
c) Change the topic if needed, as an example: “Introduction to university studies”.
If needed, you might also utilize the advanced settings, e.g. the Description is visible to the student as they wait to enter the Zoom room.
d) Select Recurring meeting.
e) Select Recurrance = NoFixed Time (the course schedule varies or if you do not wish to indicate a particular time).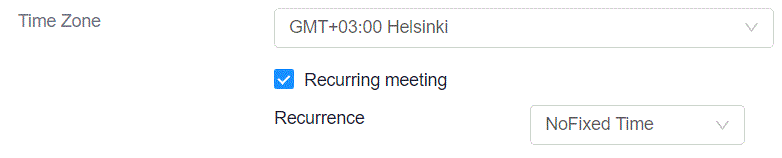
f) Click Save.
If you need to create more Zoom rooms for the course, navigate to the Zoom activity in Moodle and click Schedule a New Meeting. In other words, at this stage, there is no need to add another “New activity” in Moodle, rather just add another meeting into the already existing Zoom activity you created in the Moodle area.
When it is time to start the meeting, open the Zoom activity and as a teacher you start the meeting by clicking the Start button. Students join the meeting by clicking the Join button.
In the Zoom activity, a teacher can remove meetings by clicking the Delete button. A teacher can also edit the already created meetings by clicking the topic of the room and then clicking the Edit this Meeting button.
Further advice and links to use Zoom
-
- The person who creates the Zoom meeting, is automatically assigned as the host of the meeting.
-
- As a host, you can create break-out rooms and polls before the meeting starts. When you want to use the pre-assigned break-out rooms (groups) and polls, they need to be created through www.helsinki.fi/zoom.
-
- If you are a host and have created multiple Zoom sessions at the same time, Zoom will not work. Typically this can be avoided, if the teacher creates the Zoom meetings that they will be teaching in.
-
- If there are multiple lecturers in your course, think about the best solution for your course with Zoom. For example, the lecturer or course assistant, who is able to attend every lecture, should create and host the Zoom meeting for the course. The host can add visiting lecturers or technical support as co-hosts during the Zoom session. It’s also a good idea to add them as alternative hosts for the Zoom meeting in the Zoom settings in Moodle.
-
- You can see a tab for Cloud Recordings in Moodle. At this time, the cloud recording function is not in use at the University of Helsinki. The Zoom files will be saved onto the recording person’s computer (typically host/co-host), if the recording is on. When the Zoom meeting ends, Zoom converts the file to .mp4 and after this, it is usable. For example, the video file can be uploaded to Unitube and from thereon, to Moodle. Cf. Guide for linking Unitube videos to Moodle.
-
- The regular Zoom meeting function enables accepting up to 300 people to the Zoom meetings. If you need a larger meeting, please reserve it from Helpdesk.
More guidelines for Zoom
- Helpdesk’s Zoom guidelines includes installing the Zoom client software (recommended to the teachers)
- Teaching guide: Educational videos and streaming your lectures > Zoom, includes advice for Zoom lectures
- www.helsinki.fi/zoom reporting tool allows you to view information on polls and registrations.
For support and Zoom training: edutech@helsinki.fi
Yammer-groups: