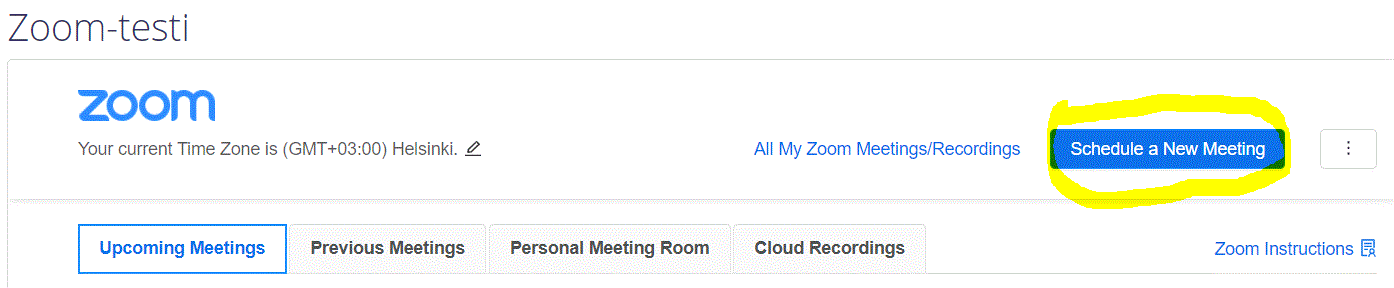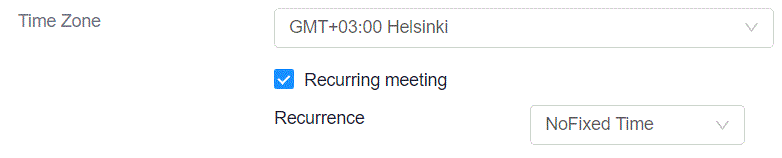Zoom on videoviestintäpalvelu, jota suositellaan opettajille käytettäväksi reaaliaikaisessa etäopetuksessa ja opetuksen tallentamisessa. Zoom-tapaamisessa (Zoom Meeting) opettaja voi mm. antaa pienryhmäohjausta ja luennoida massakursseilla. Opiskelijat voivat osallistua chatin lisäksi äänellään ja videokuvallaan. Zoomilla voit tehdä myös opetustallenteita.
Nyt opettaja voi luoda opintojaksonsa Zoom-tapaamisensa omalla Moodle-alueellaan! Tällöin opiskelija – ja opettaja – löytää kaikki kurssin tapaamisten Zoom-osallistumislinkit Moodlesta samasta paikasta. Moodlessa luodut tapaamiset näkyvät myös opettajan Zoom-sovelluksessa ja www.helsinki.fi/zoom:ssa.
Toimi näin
Tässä ohjeessa esitellään yksinkertaisin tapa luoda Zoom-tapaaminen. Useimmissa tapauksissa oletusasetukset ovat toimivimmat.
Kaikki saman Moodle-alueen Zoom-tapaamiset on selkeyden vuoksi hyvä laittaa saman etusivulla näkyvän Zoom-aktiviteetin taakse.
Useimmiten riittää, että luot Moodle-alueellesi yhden Zoom-aktiviteetin ja sinne yhden Zoom-tapaamisen.
HUOM. Ennen kuin voit luoda Zoom-tapaamisen Moodlessa, olethan kirjautunut ainakin kerran Helsingin yliopiston Zoom-palveluun HY:n tunnuksillasi osoitteessa www.helsinki.fi/zoom.
Zoom-aktiviteetin luonti
- Mene Moodle-alueellesi, jolle haluat luoda Zoom-tapaamisen.
- Laita muokkaustila päälle Moodle-alueellasi (toimintovalikko oikeassa yläkulmassa).
- Klikkaa Lisää aineisto tai akviteetti ja valitse Zoom Video Conferencing.
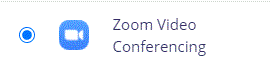
4. Anna Zoom-aktiviteetille kuvaava nimi esim. “Osallistu Johdatus yliopisto-opiskeluun luennoille ti 1.-30.10.2020 klo 10.15-11.00”.
5. Tallenna ja näytä.
Zoom-tapaamisen luonti Zoom-aktiviteettiin
Seuraavaksi luodaan Zoom-tapaaminen/-tapaamiset Zoom-aktiviteetissa Moodlessa. Ne luodaan samalla tavalla kuin Zoom-palvelussa.
Tässä esimerkissä luodaan yksi Zoom-tapaaminen, jota voidaan käyttää kaikissa opintojakson Zoom-tapaamisissa.
a) Avaa edellä luomasi Zoom-aktiviteetti.
b) Klikkaa Schedule a New Meeting.
c) Muuta tarvittaessa Topic, esim. “Johdatus yliopisto-opiskeluun”.
Tarvittaessa voit myös hyödyntää muita asetuksia. Esim. Description näkyy opiskelijalle, kun hän odottaa Zoom-tapaamiseen pääsyä.
d) Valitse Recurring meeting.
e) Valitse Recurrance = NoFixed Time.
f) Tallenna Save-painikkeella.
Jos tarvitset samalle opintojaksolle lisää Zoom-tapaamisia, tee ne jo luotuun Zoom-aktiviteetti klikkaamalla painiketta Schedule a New Meeting. Älä siis lisää uutta aktiviteettia vaan tapaamiset kannattaa tehdä jo luotuun Zoom-aktiviteettiin Moodlessa.
Kun opetus Zoomissa alkaa, avaa Zoom-aktiviteetti ja aloita tapaamisen Moodlessa Start-painikkeella. Opiskelija liittyy huoneeseen Joint-painikkeella.
Zoom-aktiviteetissa opettaja voi poistaa Delete-painikkeella jo luodun tapaamisen. Opettaja voi myös muokata jo luotua Zoom-tapaamista avaamalla Zoom-aktiviteetti ja klikkaamalla listasta tapaamisen nimeä ja sivun alalaidasta painiketta Edit this Meeting.
Vinkkejä Zoomin käyttöön:
- Henkilö, joka luo Zoom-tapaamisen, on automaattisesti huoneen host.
- Jos olet luonut useamman samanaikaisen Zoom-session, Zoom ei toimi – yleensä tältä vältytään, kun opettaja luo itse ne Zoom-tapaamiset, joissa myös opettaa.
- Jos kurssilla on useampi luennoitsija, sopikaa kurssillenne toimiva käytäntö, jotta luennoitsijalla on tarvittavat oikeudet. Voitte esimerkiksi hyödyntää alternative host -toimintoa tai sopia, että tapaamisen luoja (host) on Zoomissa antamassa host-roolin luennoijalle opetuksen alkaessa.
- Vain host pystyy tekemään etukäteen ryhmähuoneita (breakout rooms) ja kyselyjä (poll). Ne tehdään aina www.helsinki.fi/zoom:ssa.
- Moodlessa Zoom-aktiviteetissa näkyy Cloud Recordings -välilehti. Toistaiseksi pilvitallennus ei ole käytössä Helsingin yliopistolla. Näin ollen kun tallenne tehdään, Zoom-tiedostot tallentuvat tallentajan omalle tietokoneelle. Kun tallennus lopetetaan, Zoom konvertoi tiedoston mp4-muotoon. Tämän jälkeen se on mm. ladattavissa Unitube-lataamoon ja sitä jaettavissa opiskelijoille Moodlessa. Ks. Unitube-videon linkitys Moodleen (Opettajan Moodle-opas).
- www.helsinki.fi/zoom:ssa löydät mm. tulokset kyselyistä (poll‘eista) ja saat osallistujalistan.
- Jos tarvitset Zoom-tapaamisen yli 300 osallistujalle, tilaa se Helpdeskistä.
- Jaa opiskelijoillesi Osallistujan Zoom-ohjeet.
Tarkemmat Zoom-ohjeet:
- Helpdeskin ohjeet mm. asiakasohjelman lataaminen omalle koneelle (suositus opettajalle)
- Opetustyön ohjeet: Opetusvideot ja luentojen suoratoistaminen > Zoom, mm. vinkkejä Zoom-luennointiin opettajalle
- Opettajan Zoom-tarkistuslista
Tuki- ja tilauskoulutuspyynnöt: opetusteknologia@helsinki.fi
Yammer-ryhmät: