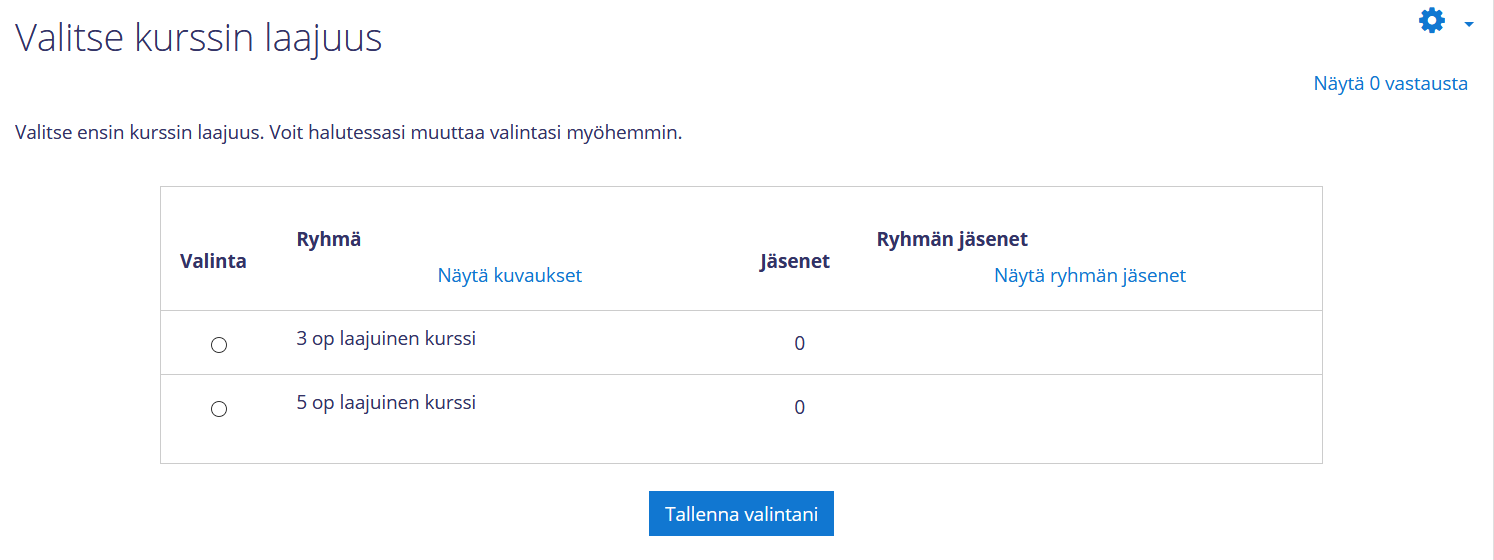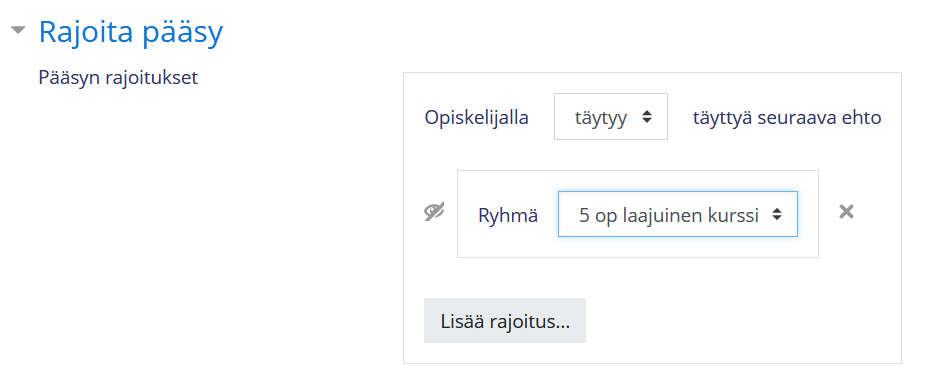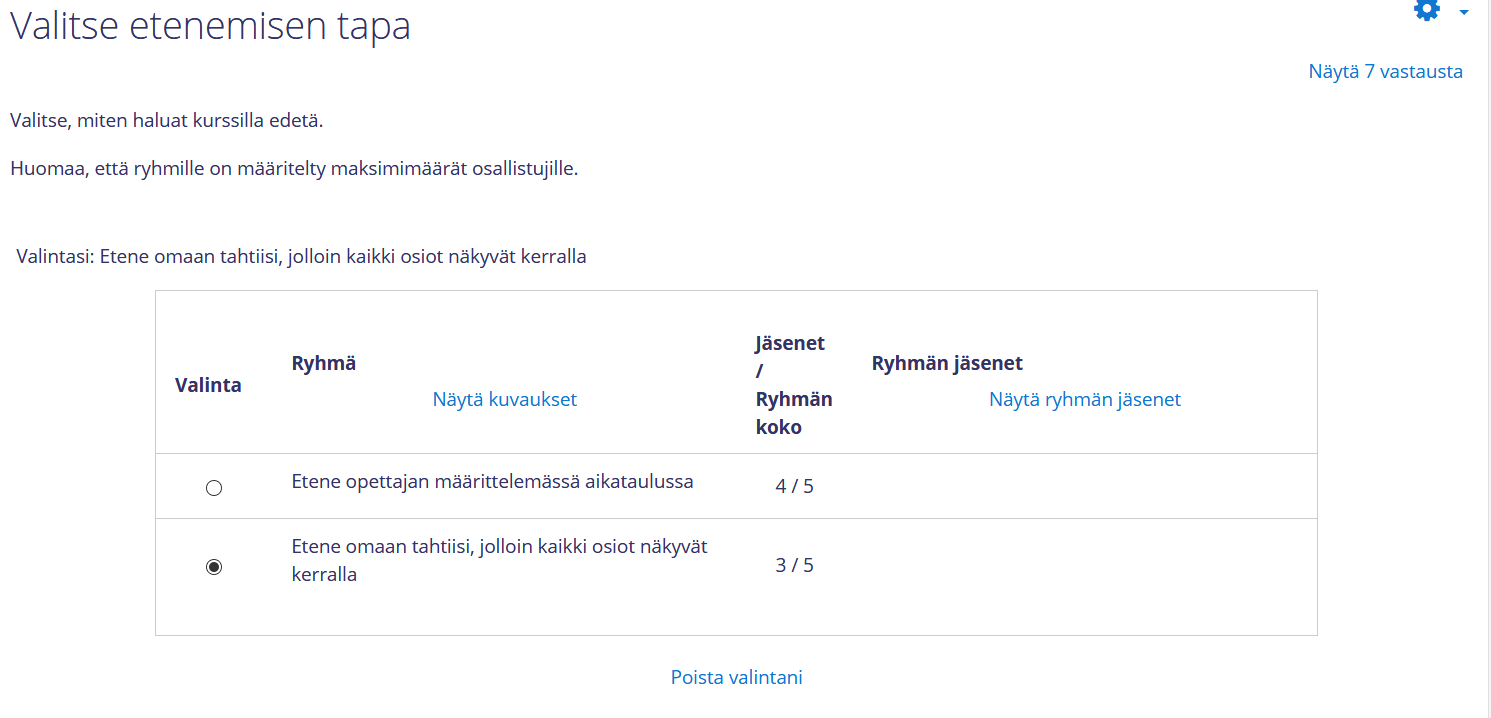Moodlen tekstieditoriin saatiin kesäkuun päivityksessä uutena ominaisuutena korkeintaan kahden minuutin videon (kuvan kohta 1.) ja äänitteen (kuvan kohta 2.) luonti. Tämä mahdollistaa matalalla kynnyksellä mm. videoesittelyt ja -tehtäväpalautukset sekä palautteen antamisen äänitteenä.
Valitettavasti näitä videoita (.webm) ja äänitteitä (.ogg) ei voi luoda tai toistaa Applen
- iOS-mobiililaitteilla (iPhonet ja iPadit) eikä
- Safari-selainta käytettäessä macOS-käyttöjärjestelmissä.
Videot ja äänitteet toimivat kuitenkin macOS-käyttöjärjestelmässäkin mm. Chrome- ja Mozilla-selaimilla.
Opettaja:
- Kun suunnittelet tallenteen tekoa, huomioi tämä rajoitus. Älä esimerkiksi tee tenttikysymyksiä ko. työkalulla.
- Ohjeista opiskelijoita käyttämään Windows- tai MacOS-käyttöjärjestelmää Chrome- tai Firefox-selaimella ja kerro vaihtoehtoisista tavoista tehdä tehtävä tai tallenne.
Miten muulla tavoin voin tehdä videoita ja ladata ne Moodleen?
Kun teet videotiedoston, voit käyttää esimerkiksi Zoom- tai Screencast-O-Matic -ohjelmaa. Näiden tiedostomuoto (.mp4) toimii kaikilla laitteilla ja alustoilla. Screencast-O-Matic mahdollistaa tallennuksen lisäksi videoiden monipuolisen muokkaamisen.
Jaa videot Moodleen Unitubea käyttämällä. Lyhyet noin kahden minuutin mittaiset videot voit ladata 50 Mt kokorajaan saakka myös suoraan Moodleen tekstieditorilla (kuvan kohta 3.).