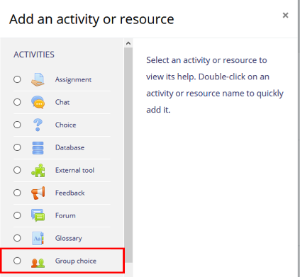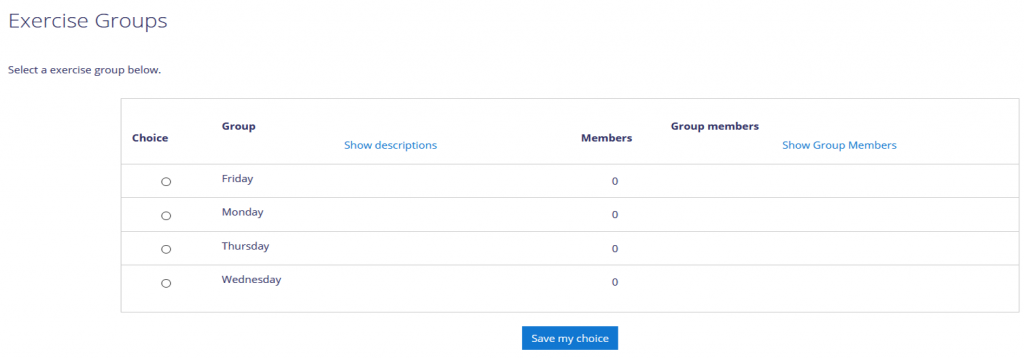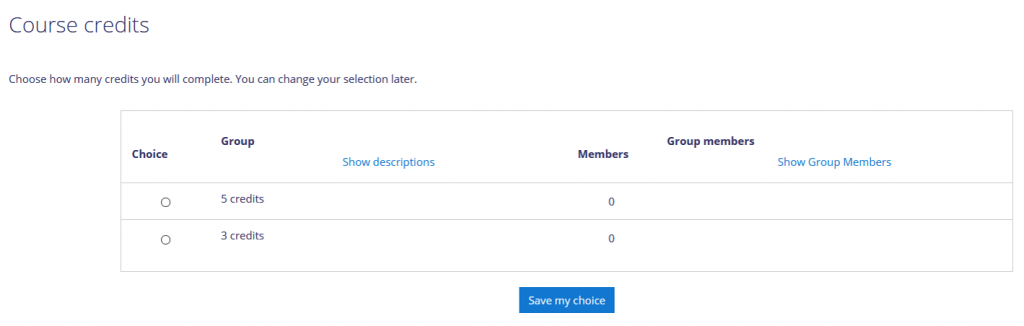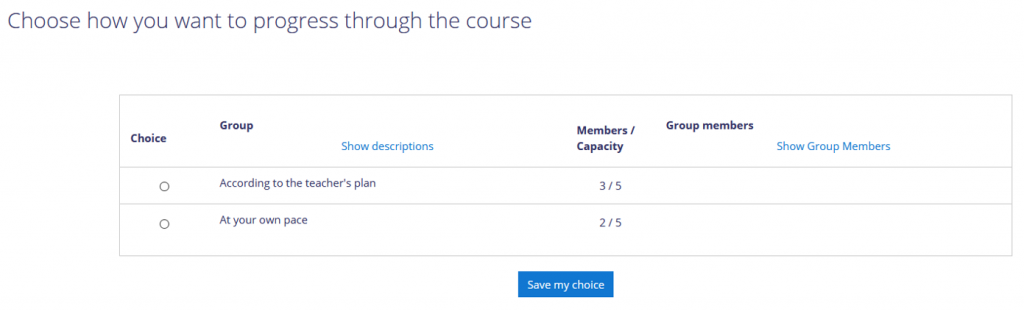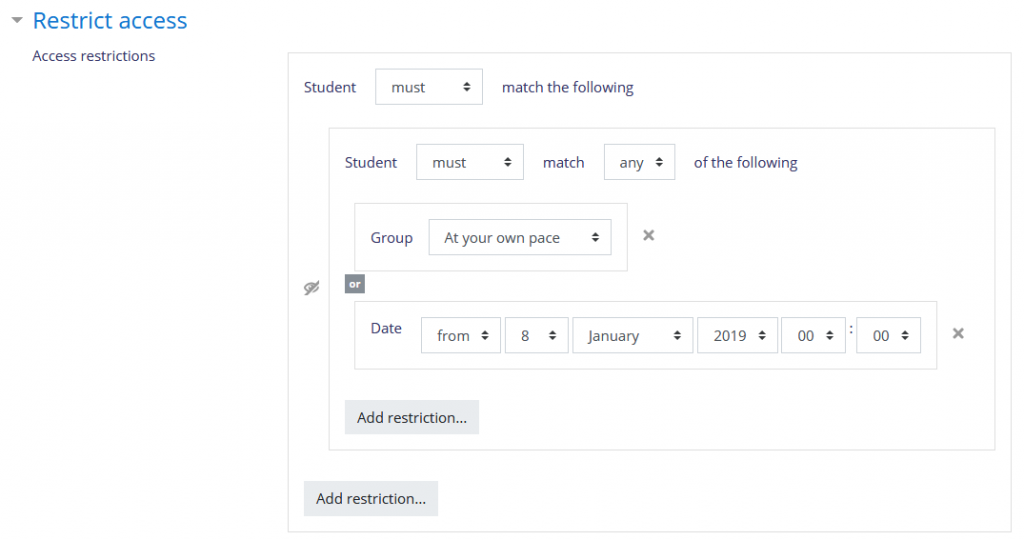Moodle-serverns kapacitet är låg, men den nya servern förbättrar situationen den 24. juni 2020. Vi ber er alla att rensa upp kurserna. Genom att städa kurserna försäkrar vi oss om att vi klarar oss tills den nya servern anländer och att onödigt material inte flyttar till Moodles nya hem. På servern är det främst kursområden, säkerhetskopior av kursområden, stora bilagor och videor som tar utrymme.
Kursområden
Det snabbaste sättet att utföra städningen är att ta bort onödiga kursområden. Du kan informera oss om onödiga kursområden på moodle@helsinki.fi. Skicka oss adressen till ditt kursområde. Efter det kan vi gå vidare med borttagningen. För att få adressen till ditt kursområde skall du gå till kursens hemsida och kopiera adressen från adressfältet i din webbläsare.
Säkerhetskopior
Vi rekommenderar att du säkerhetskopierar dina kurser och sparar dem utanför Moodle, till exempel på en extern lösenordsskyddad hårddisk. När du har säkerhetskopierat och sparat den utanför Moodle skall du ta bort säkerhetskopian så att den inte tar onödig plats i Moodle. Instruktioner för att ta bort en säkerhetskopia:
- Klick på kugghjulet (åtgärdsmenyn) på kursens hemsida.
- Välj ”Återställ”.
- Gå genom säkerhetskopior i ”Område för säkerhetskopiering av kurser” och ”Område för privat säkerhetskopiering för användare”.
- Klick på ”Administrera säkerhetskopierade filer” under det området där du vill radera säkerhetskopian.
- Klick på säkerhetskopias namn.
- Se till att säkerhetskopian kan tas bort och klick på ”Ladda ner” för att ladda ner kopian utanför Moodle.
- Klick på ”Radera”.
- Klick på ”OK”.
- Klick på ”Spara ändringarna”.
Stora bilagor
Du kan ta bort stora bilagor och mappar huvudsakligen direkt från kursen hemsida, dit filerna oftast har placerats. Instruktioner för att ta bort filer och mappar:
- Se till att redigeringen av kursen är på genom kugghjulet (åtgärdsmenyn).
- Klick på ”Redigera” efter det objektet du vill radera.
- Välj ”Radera”.
- Klick på ”Ja”.
Du kan också förminska filer innan du importerar dem till Moodle. Detta försnabbar användarupplevelsen och minskar storleken på kursen. Spara till exempel presentationer i PDF-format och förminska storleken på stora bilder. Ett enkelt sätt att förminska flera bilder samtidigt i Windows är att skicka bilderna till dig själv med Windows e-postfunktion: högerklicka på bilden, välj skicka och sedan e-post. Detta gör att Windows automatiskt kan erbjuda webanpassade storleksalternativ.
Videor
Videofiler bör lagras i universitetets egen Unitube-Lataamo -tjänst (lataamo.helsinki.fi) eller i en annan molntjänst. Videor från dessa tjänster kan kopplas direkt till Moodle. Instruktioner för att länka videor till Moodle från Unitube: Publicera en video från HU-UniTube på din Moodle-kurs.