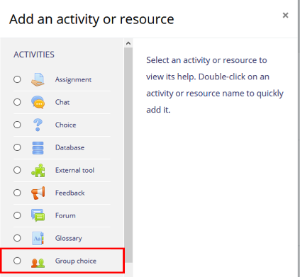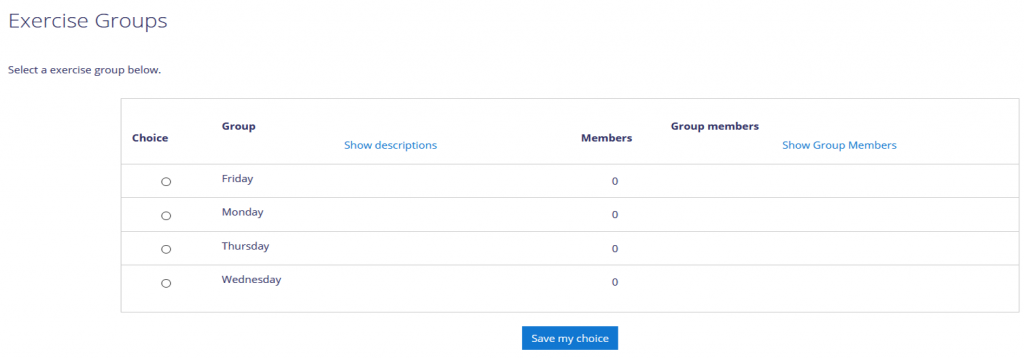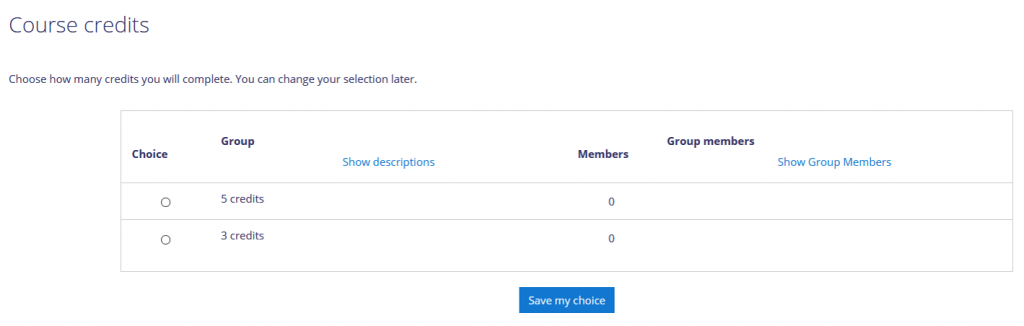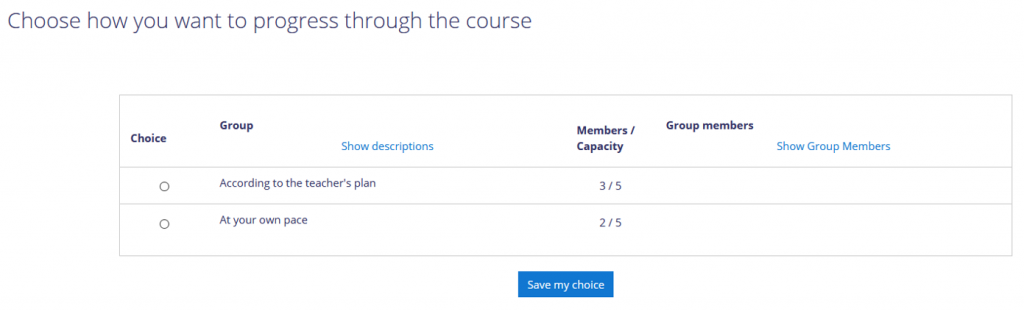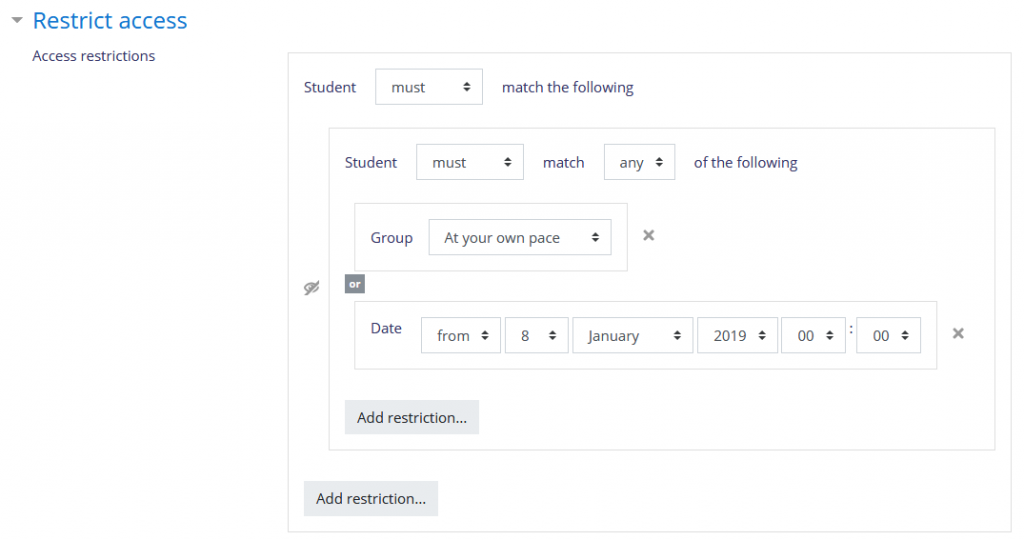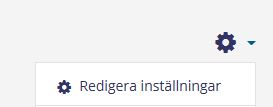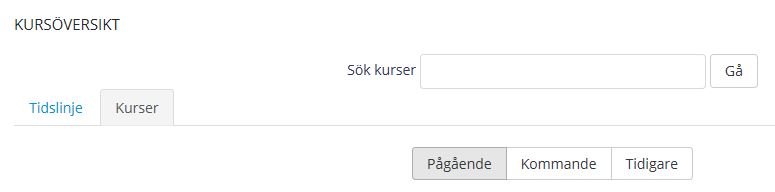Moodle som E-lärandemiljö
Moodle är en mångsidig lärningsplattform som lämpar sig för distansundervisning på många sätt. Moodle fungerar både som stöd för närundervisning som för distansstudier och i blandade lärmiljöer.
Moodle erbjuder möjlighet till flexibel undervisning och flexibla studier, eftersom undervisningen inte behöver vara bunden till ett visst klockslag och föreläsningssal.
Inom Moodle kan läraren skapa uppgifter för eleverna samt ta emot och granska inlämnade arbeten. Ett antal verktyg finns tillgängliga inom Moodle, och valet av rätt verktyg beror på inlärningsmålen samt undervisnings- och inlärningsmetoderna på kursen.
- Vilket verktyg ska jag välja? (på finska)
Vad då för Moodle?
- Om du är ny med Moodle, kolla videon What is Moodle?
- Självstudiekursen ”Grunderna i Moodle” finns på finska
Nytt Moodle-område
Det finns två sätt att beställa ett nytt Moodle-kursområde:
- Via blanketten som finns på Moodles framsida under ”Instruktioner för lärare”.
- Du kan skapa ett nytt Moodle-område för ett studieavsnitt på vilket du är lärare vid courses.helsinki.fi. Då kommer studerande som är inskrivna i Oodi automatiskt att registreras in på Moodle-området. Se Instruktioner på finska eller på engelska.
När ditt Moodle-kursområde har skapats får du ett automatiskt meddelande i din e-post, som innehåller länken till din Moodle-kurs samt instruktioner för hur du öppnar kursen för studerande.
Föreläsningar
Kontaktföreläsningar kan ersättas t.ex. med E-lärandematerial, artiklar eller lärouppgifter där studenten själv letar efter materialet. Studenterna kan också dela material med varandra i Moodle, t.ex. genom Forum eller Ord- och begreppslista.
Instruktioner på finska:
Instruktioner på engelska:
- Providing assigments in Moodle
- Assignment activity guide and video about the assignment tool
- Forum activity tool
- Glossary activity tool
Andra instruktioner:
Videon
Det rekommenderas att alla föreläsningar och instruktionsvideor som du själv har skapat sätts in på Moodle via Unitube (den officiella videopubliceringskanalen vid Helsingfors universitet).
Instruktioner:
Inlämningsuppgifter t.ex. sammanfattningar och uppsatser
Med Moodles verktyg Inlämningsuppgift kan läraren ge studerande uppdrag och studerande kan lämna in uppgifter. Läraren kan också granska uppgifterna och ge feedback via Moodle.
- Instruktioner på finska: Tehtävä
- Instruktioner på engelska: Assignment quick guide & Assignment activity guide
Tentamina
Tänk på om du kunde ersätta en övervakad klassrumstentamen med en uppsats eller en så kallad hem- /materialtentamen, där studeranden kan använda material och Internet som litteratur. I så fall, försök skapa frågor som tillämpar och bearbetar kunskap i stället för att memorera detaljer. En tentamen i Moodle kan skapas på två sätt: med inlämningsuppgift och test.
Det är också möjligt att skicka inlämningarna till Ouriginal (Urkund) plagieringsgranskningstjänsten.
Se också: Hurdan är bra distanstentamen
Inlämningsuppgift
Uppsatser, tentamina och andra former av inlämningsuppgifter där studenten skickar in en uppgift skriftligen, kan läräre göra med Moodles Inlämningsuppgift-verktyg.
- Instruktioner på finska: Tehtävä
- Instruktioner på engelska:
Test
När du vill randomisera eller variera frågor som studerande besvarar i tentamen, är det bästa sättet att använda Moodles Test-verktyg. Skapa först frågorna i deras relevanta kategori inom Moodle-områdets frågebank. Sedan kan du skapa själva testaktiviteten och lägga in frågor från frågebanken. Testfrågorna kan slumpmässigt lottas ut för varje studerande för att variera de frågor de får.
Med Test-verktyget kan du också skapa många andra typer av frågor som Moodle granskar och poängsätter automatiskt, inklusive flervalsfrågor, ordmatch eller öppningsfrågor.
Testerna är vanligtvis tidsbegränsade så, att då testet är över kommer frågorna att stängas och de förblir inte längre synliga för studerandena. Ställ in tentamens inlämningstid om möjligt i en flexibel period så att t.ex. ett två timmars test kan besvaras när som helst inom sex timmar.
- Instruktioner på finska: Tentti
- Instruktioner på engelska: Quiz activity
Tentamen för över 100 studenter
- Informera studeranden att när testen påbörjar kan det finnas en trafikstockning i Moodle. I det här fallet bör studeranden vänta några ögonblick och sedan uppdatera webbläsaren för att ladda om testsidan. Undvik problem genom att göra inloggningen gradvis, t.ex. genom efternamn.
- Om möjligt ställ tentamen in så att den är tillgänglig i flera timmar och begränsa sedan tidsramen för besvarandet.
- Informera studeranden om att de bör prioritera att göra tentamen med en dator snarare än med en mobil enhet.
Andra möjligheter för E-tentamen
Kommunikation och online diskussioner i Moodle
Du kan använda Nyheter-forumet i Moodle när du snabbt behöver kommunicera något till studerande som redan finns på Moodle-området. Nyheter-forumet skickar ett epostmeddelande till studerandena. Observera att studerande inte kan svara på meddelande i Moodles Nyheter-område. Om du vill skicka ett meddelande till dina studerande via Moodle, så att dom också kan svara, använd Forum-verktyget och skapa ett diskussionsforum åt kursen.
- Instruktioner på finska: Uutiset-alue & Keskustelualue
- Instruktioner på engelska: The forum activity
- På finska: Millainen on hyvä verkkokeskustelutehtävä
Grupparbete
För att använda verktygen i Moodle som fungerar med gruppinställningar måste du först skapa grupperna i Moodle. Efter detta kan du använda de skapade grupperna till exempel för:
- Gruppdiskussioner
- Chat
- Skicka en gruppuppgift genom inlämningsuppgift
- Wiki, t.ex. för att skapa ett grupparbete – men observera att endast en person kan redigera wikin åt gången
Instruktioner på finska:
- Ryhmät mm. ryhmien luonti
- Miten luon ryhmille omat keskustelualueet?
- Ryhmätyön palautus tehtävällä – asetukset
- Chat
- Wiki
Instruktioner på engelska:
- Groups, and how to create groups
- Video: forums and group forums
- Group assignment submissions in Moodle
- Chat
- Wiki
Andra möjligheter:
- Grupparbete kan också stödjas med Office 365-tjänster
Mer information
- Korta Moodle-instruktioner för lärare
- Moodle-instruktionerna för studerande
- Opettajan Moodle-opas & Teacher’s Moodle guide
- Moodle FAQ på finska & Moodle FAQ
- Pedagogiskt stöd för undervisningen i en undantagssituation
- Hur förvandlar jag en kurs eller examen till distansutbildning?
Support
- moodle@helsinki.fi
- Moodle & MOOC Yammer-gruppen
- Personalutbildningen vid Helsingfors universitet