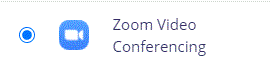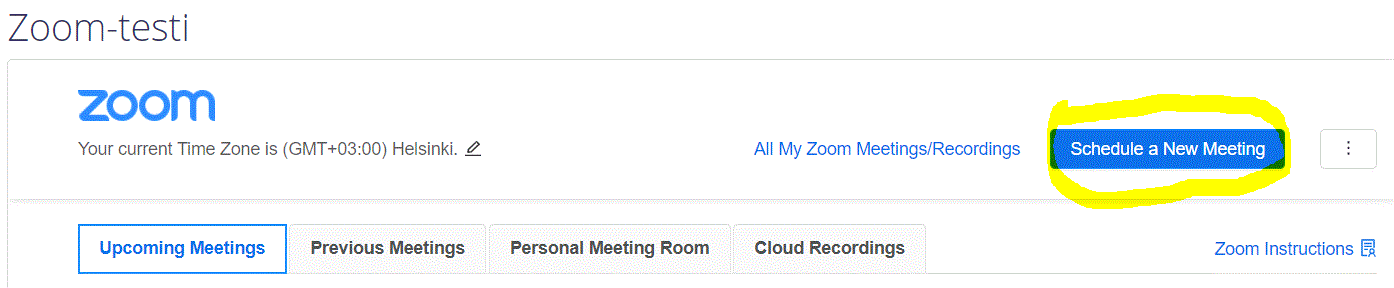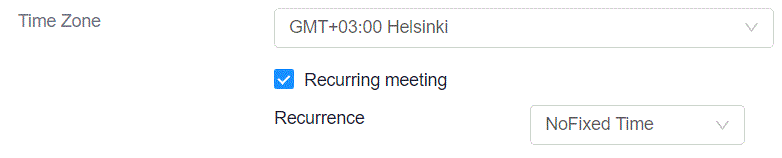Zoom är en videokommunikationstjänst som rekommenderas för lärare som undervisar på distans i realtid eller spelar in undervisning. I ett Zoom-möte kan läraren bland annat ge grupphandledning för små grupper eller föreläsa på masskurser. Studenterna kan delta via chatten eller med egen röst och videobild. Du kan också spela in undervisning med hjälp av Zoom.
Nu kan läraren skapa Zoom-mötena för sitt studieavsnitt på det egna Moodle-området! Då hittar studenten – och läraren – länkarna till alla Zoom-träffar på ett och samma ställe på Moodle. Möten som har skapats på Moodle syns också i lärarens Zoom-applikation och på www.helsinki.fi/zoom.
Gör så här
Här ges anvisningar om hur du enklast skapar ett Zoom-möte. I de flesta fallen är standardinställningarna det bästa alternativet.
För tydlighetens skull är det bra att placera alla Zoom-möten på Moodle-området inom samma Zoom-aktivitet på ingångssidan.
Oftast räcker det med att du skapar endast en Zoom-aktivitet på ditt Moodle-område och endast ett Zoom-möte inom det.
OBS! För att kunna skapa ett Zoom-möte på Moodle måste du ha loggat in i Helsingfors universitets Zoom-tjänst med ditt HU-användarnamn på adressen www.helsinki.fi/zoom minst en gång.
Att skapa en Zoom-aktivitet
- Logga in på ditt Moodle-område där du vill skapa ett möte.
- Välj Aktivera redigering (åtgärdsmenyn uppe i högra hörnet).
- Klicka på Lägg till en aktivitet eller resurs och välj Zoom Video Conferencing.
- Ge Zoom-aktiviteten ett beskrivande namn, t.ex. ”Delta i Introduktion till universitetsstudier-föreläsningar tisdagar 1–30.10.2020 kl. 10.15–11.00”.
- Spara och visa.
Att skapa ett Zoom-möte inom en Zoom-aktivitet
Följande steg är att skapa ett eller flera Zoom-möten inom Zoom-aktiviteten på Moodle. Mötena skapas på samma sätt som i Zoom-tjänsten.
I det här exemplet skapar vi ett Zoom-möte som kan användas för alla Zoom-träffar under studieavsnittet.
a) Öppna Zoom-aktiviteten som du skapade.
b) Klicka på Schedule a New Meeting.
c) Ändra vid behov på Topic, ex. ”Introduktion till universitetsstudier”.
Vid behov kan du också använda andra inställningar. Till exempel syns Description för studenten när hen väntar på att få komma in i Zoom-mötet.
d) Välj Recurring meeting.
e) Välj Recurrance = NoFixed Time.
f) Spara genom att trycka på Save.
Om du behöver fler Zoom-möten för samma studieavsnitt, skapa dem inom Zoom-aktiviteten genom att klicka på Schedule a New Meeting. Lägg alltså inte till en ny aktivitet, utan skapa helst mötena inom Zoom-aktiviteten som redan finns på Moodle.
När undervisningen börjar i Zoom-mötet ska du öppna Zoom-aktiviteten och inleda träffen genom att trycka på knappen Start på Moodle. Studenten trycker på knappen Join för att ansluta sig till mötet.
Som lärare kan du radera ett möte inom en Zoom-aktivitet genom att trycka på knappen Delete. Du kan också redigera ett redan skapat Zoom-möte genom att öppna Zoom-aktiviteten och klicka på mötets namn i listan och på Edit this Meeting nere på sidan.
Tips för användningen av Zoom:
- Personen som skapar Zoom-mötet är automatiskt mötets host.
- Om du har skapat flera Zoom-sessioner som går av stapeln samtidigt fungerar inte Zoom – vanligtvis kan man undvika detta problem genom att varje lärare själv skapar de Zoom-möten där hen undervisar.
- Om det finns flera föreläsare på kursen ska ni komma överens om fungerande praxis för att säkerställa att föreläsarna har de användarrättigheter som de behöver. Ni kan till exempel använda funktionen alternative host eller komma överens om att den som har skapat mötet (host) finns i Zoom och ger föreläsaren rollen host när undervisningen börjar.
- Endast mötets host kan på förhand skapa gruppmöten (breakout rooms) och enkäter (poll). De skapas alltid på www.helsinki.fi/zoom.
- På Moodle syns fliken Cloud Recordings inom Zoom-aktiviteten. För närvarande är molnlagring inte i bruk vid Helsingfors universitet. Detta innebär att när du gör en inspelning sparas Zoom-filerna på din dator. När du avslutar inspelningen konverterar Zoom filen till mp4-format. Efter det kan filen bland annat laddas upp i Unitubes Lataamo och därifrån delas till studenterna via Moodle. Se Publicera en video från HU-UniTube på din Moodle-kurs (Moodle-manual för lärare).
- På www.helsinki.fi/zoom hittar du bland annat resultaten från enkäter (polls) och får en deltagarlista.
- Om du behöver ett Zoom-möte för över 300 deltagare ska du beställa det via Helpdesk.
- Dela ut Zoom-anvisningarna till dina studenter.
Detaljerade Zoom-anvisningar:
- Helpdesks anvisningar bl.a. om att ladda ner klientprogrammet på datorn (rekommenderas för lärare)
- Instruktioner för undervisning: Undervisningsvideor och direktuppspelning av föreläsningar > Zoom, bl.a. tips för lärare om att hålla föreläsningar på Zoom
- Lärarens Zoom-checklista (på finska)
För stöd eller uppdragsutbildning, kontakta opetusteknologia@helsinki.fi
Yammer-grupper: