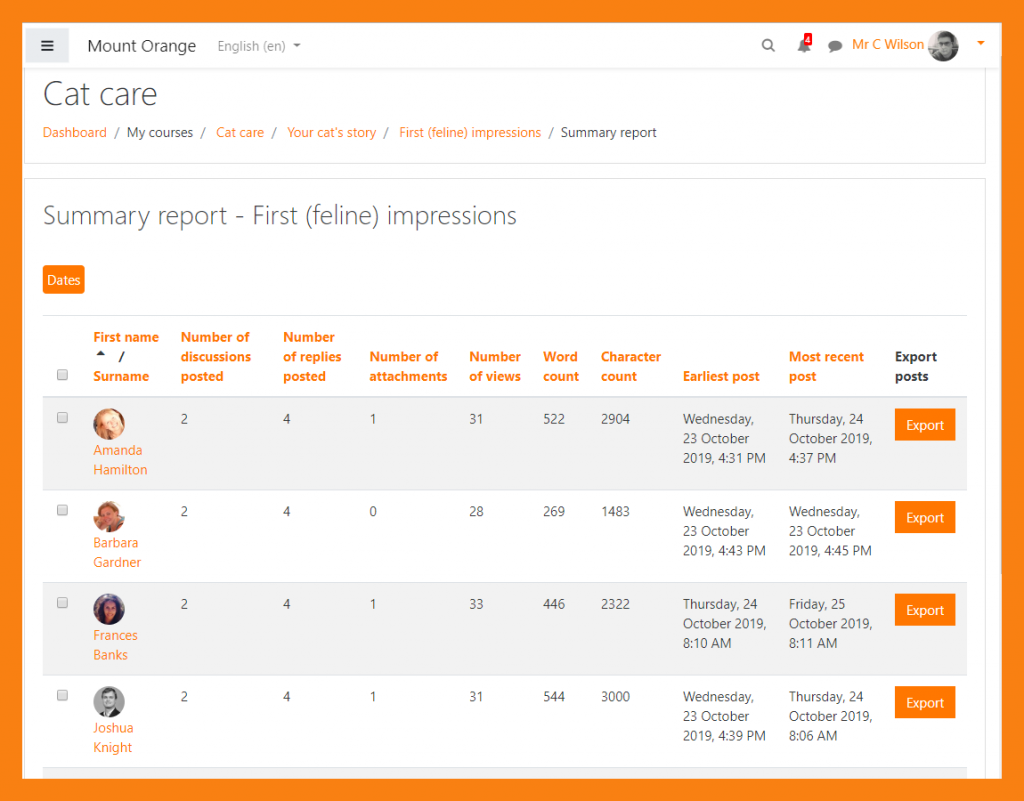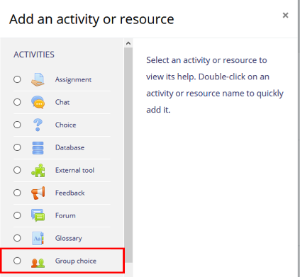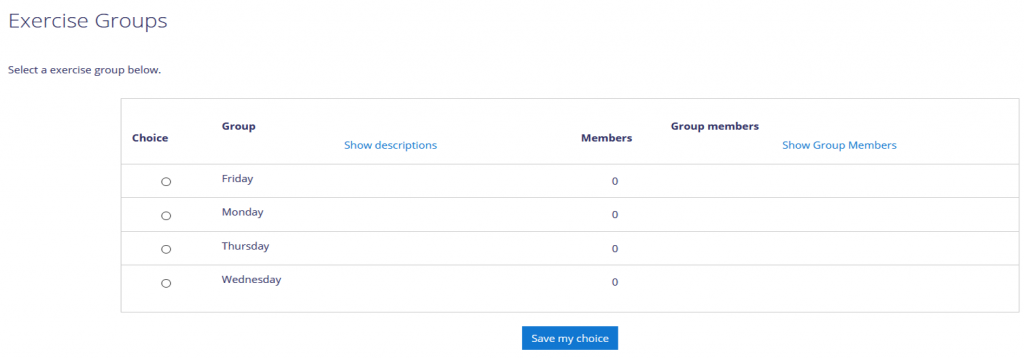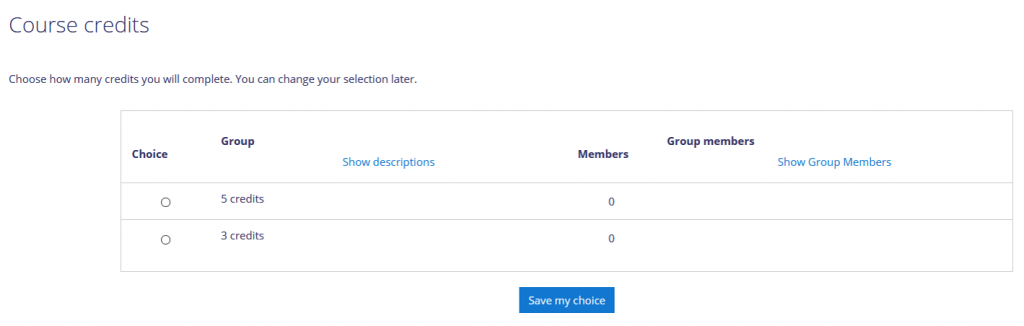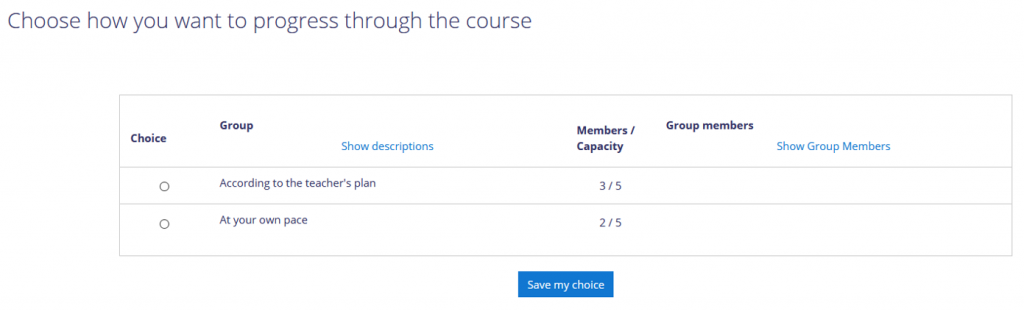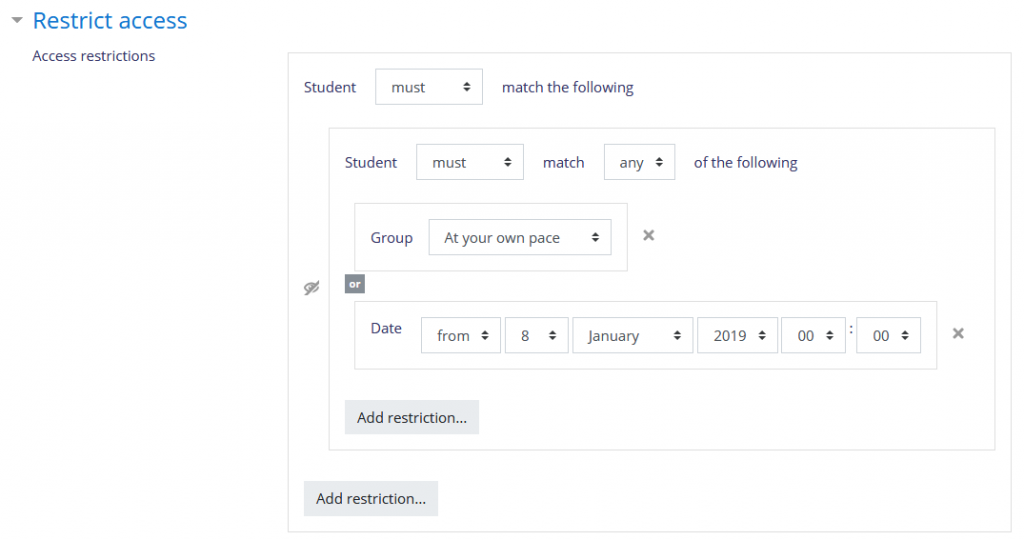Moodle will be upgraded from June 23rd to 24th, 2020. During this time, Moodle is closed and cannot be logged into.
The new version 3.8 of Moodle will be launched on June 24, 2020. The update brings a number of new features, especially to the Forum activity.
Forums
The summary report provides an overview of all the participants and their activities in the forum area. You’ll find, for example, the number of discussions posted, the number of replies, the number of views, and the number of word and character count for each student. The view can be filtered for a limited time period or by groups.
Through the whole forum grading, the teacher can grade each student’s performance on the forum as a whole in addition to individual posts. The user interface is largely similar to the grading of Moodle assignment.
The new export function allows you to download the entire or more limited content of the forum in different formats.
Record audio & video
Moodle has new features that enable recording of video and audio directly in Moodle which enables, for example, an easy way of giving feedback to students and submission of assignments by students. These features are available everywhere in Moodle where the text editor is in use. Recording length has been limited to 2 minutes. The purpose of the limitation is to avoid filling up Moodle’s storage capacity and direct storing of longer recordings to dedicated services such as Unitube or OneDrive. The recorders use your device’s microphone or camera and work, for example, with a smartphone’s browser.
Emojis
In addition, you can now add emoijs to all content. The Emoji icon can be found both next to the message field and in the default Atto editor.
Contact us
- You can ask questions and give feedback about the update at moodle@helsinki.fi
- More Moodle guides: MoodleDocs
- See upcoming Moodle trainings in SAP Suffeli.