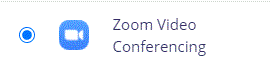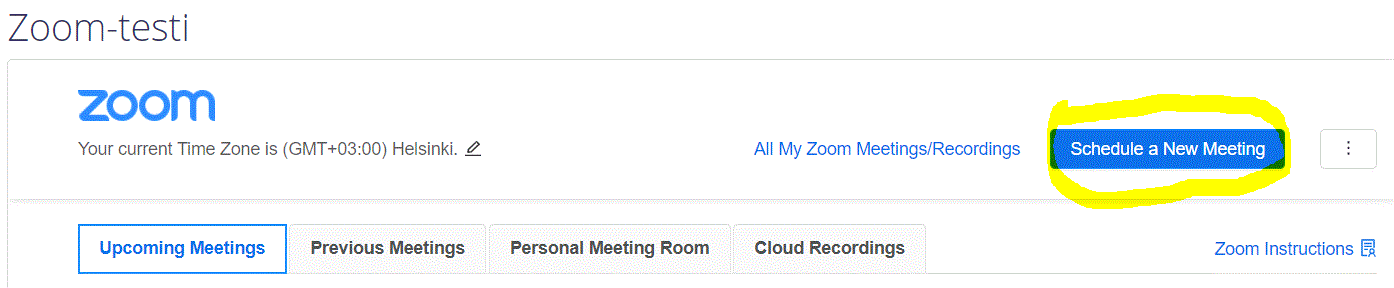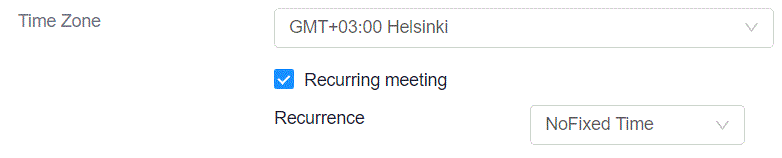Moodle will be updated to Moodle 4.1 on June 28th, 2023, from 8 AM to 5 PM. During this time, it is not possible to log into Moodle or create new Moodle areas on the course pages. The update may not take the whole day, but the time is reserved as a precaution to prepare for potential update issues and fixes.
Dashboard and My courses
Demo video: Dashboard and My courses, English subtitles (video in Finnish)
The Dashboard and My courses replace the old Dashboard. Moodle’s start page is the Dashboard, but you can change it in your settings. On these tabs you can see what courses you have, the calendar, etc. You can also add blocks to the Dashboard.
Layout and editing of the course
Demo video: Layout and editing of the course (video and subtitles in Finnish)
Editing and managing the Moodle area has been made easier in the new user interface. In the future, the functions that were behind the function menu can be found in the tabs immediately below the course name. The Grades and Participants tabs, which were previously in the table of contents (formerly the navigation menu), have also been moved to tabs. In the future, the table of contents will show not only the names of the topics, but also the activities and resources found within the topics, thus making it easier to navigate the area. The table of contents can still be turned on and off from the “hamburger menu” in the upper left corner.
The biggest usability improvements can be found in the new location of the Edit Mode button. In the future, the editing mode, i.e. the editing button, can be found in the upper right corner, and it is constantly available to the teacher. This makes editing smoother and easier. In addition, in the future, activities and sections can also be moved to another place in the course within the table of contents.
Blocks in Moodle areas will not automatically be visible to students in the future. They can still be found on the right side, but they are behind a drawer.
Question bank and Grader report
Demo video: Question bank and Grade report (video in Finnish)
The tabs in the gradebook view will be replaced by a dropdown menu with the upcoming version update. Under the dropdown menu, you will find all the same contents that were previously displayed as tabs. Editing individual assessments for students will be streamlined as you can make individual edits directly in the grader report by enabling the editing mode.
In the question bank, learning analytics will be introduced in the form of new data columns. With this new information, teachers will be able to analyze the questions posed: assessing their effectiveness and difficulty. Additionally, question-specific editing will be made easier within the question bank view.
Other activities
Demo video: Rest of the new features, English subtitles (video in Finnish)
The database activity has several improvements: It has a new start page where you can choose a template for the database, or load the structure of an old database. The database now has four different templates: an image gallery, a research or reflection diary, a proposal or research project template, and a resource template that can be used to create, for example, a book review or link collection. In addition, it is now easier to track and manage the approval of database records.
In activity completion, there is a new option “require a passing grade”. Previously, the only option was “receive a grade”.
A time limit can now be set for assignments. During the assignment, a counter is displayed, showing how much time is left.
Language selection can now be enforced for individual activities, whereas previously this was only possible at the course level.
Training and support
- Moodle training in the autumn 2023 can be found in Suffeli
- Digipeda Cafe on Thursdays (Flamma)
- More instructions:
- Instructions for teaching: UH Moodle instructions and support
- Moodle Documentation
- Test Moodle as a student on a Moodle training course
- Support requests, questions and feedback: moodle @ helsinki.fi