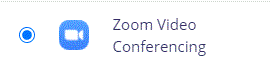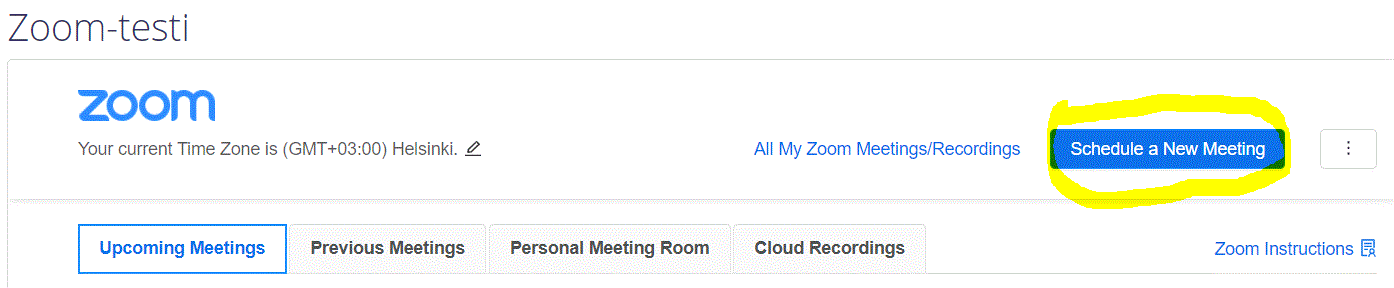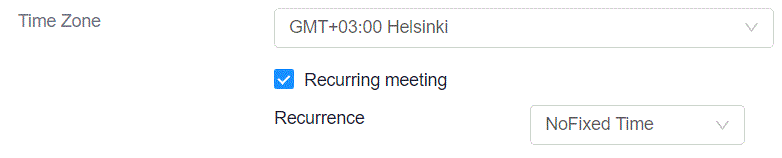Moodle kommer att uppdateras till Moodle 4.1 den 28. juni 2023, mellan kl. 8-17. Under den här tiden är Moodle stängd och man kan inte logga in eller skapa nya Moodle-områden på kurssidorna. Uppdateringen kanske inte tar hela dagen, men tiden är reserverad på grund av eventuella problem.
Kursöversikt och Mina kurser
Demo video: Kursöversikt och Mina kurser (på finska, textning på engelska)
Kursöverskit och Mina kurser ersätter den gamla Kursöversiktsidan. Moodles startsida är Kursöversikt, men du kan ändra den till en annan i dina inställningar. På dessa flikar kan du se vilka kurser du har, kalendern etc. Du kan även lägga till block på Kursöversikten.
Upplägg och redigering av kursen
Demo video: Upplägg och redigering av kursen (på finska)
Redigering och hantering av Moodle-området har gjorts enklare i det nya användargränssnittet. I fortsättningen finns funktionerna som låg bakom funktionsmenyn i flikarna direkt under kursnamnet. Även flikarna Vitsord och Deltagare, som tidigare fanns i innehållsförteckningen (tidigare navigeringsmenyn), har flyttats till flikar. I framtiden kommer innehållsförteckningen att visa inte bara namnen på ämnena, utan även de aktiviteter och resurser som finns inom ämnena, vilket gör det lättare att navigera i området. Innehållsförteckningen kan fortfarande slås på och av från ”hamburgermenyn” i det övre vänstra hörnet.
De största användbarhetsförbättringarna finns i den nya knappen för redigeringsläge. Redigeringsläget, d.v.s. redigeringsknappen, finns i det övre högra hörnet, och den är ständigt tillgänglig för läraren. Detta gör redigeringen smidigare och enklare. Dessutom kan aktiviteter och ämnen i framtiden även flyttas till annan plats i kursen inom innehållsförteckningen.
Block i Moodle-områden kommer inte automatiskt att vara synliga för studenter i framtiden. De finns fortfarande på höger sida, men de ligger bakom en pil.
Frågebank och betygsrapport
Demo video: frågebank och betygsrapport (på finska)
Betygsrapportets flikar försvinner med versionsuppdateringen och ersätts av en rullgardinsmeny. Under rullgardinsmenyn finns allt samma innehåll som tidigare visades som flikar. Redigering av bedömningar per student underlättas när man kan göra individuella redigeringar direkt i rapportvyn genom att aktivera redigeringsläge.
I frågebanken kommer inlärningsanalys att införas i form av nya datakolumner. Med denna nya information kan lärare analysera de ställda frågorna: bedöma deras effektivitet och svårighetsgrad. Dessutom kommer redigering av frågor att underlättas i frågebankens vy.
Andra aktviteter
Demo video: andra aktiviteter (på finska, textning på engelska)
Databasaktiviteten har fått flera förbättringar: den har en ny start sida där du kan välja förinställda mallar för databasen eller ladda strukturen i en gammal databas. Databasen har nu fyra olika förinställda mallar: bildgalleri, journal, förslag eller resurser som kan användas för att skapa till exempel en bokrecension eller länksamling. Dessutom är det nu lättare att följa och hantera godkännandet av databasposter.
Vid uppföljning av prestationerna i aktiviteter finns det ett nytt krav ”måste erhålla ett godkänt betyg”. Tidigare var det enda alternativet ”ska få ett vitsord”.
Deadline kan nu ställas in för inlämningsuppgiftsaktiviteter, som startar från början av uppgiften. Under uppgiftsutförandet visas en räknare som visar hur mycket tid som återstår.
Språkval kan nu tvingas för individuella aktiviteter, medan det tidigare bara var möjligt på kursnivå.
Utbildning och stöd
- Moodle-utbildningar på hösten 2023 hittar du i Suffeli
- Digipeda café på torsdagar (Flamma)
- Fler instruktioner:
- Instruktioner för undervisning: HU Instruktioner och stöd till Moodle
- Lärarens Moodle Guide (på finska)
- Moodle Documentation (på engelska)
- Testa Moodle som student på en övningskurs (på finska och engelska)
- Supportförfrågor, frågor och feedback: moodle @ helsinki.fi