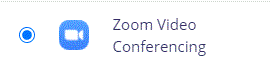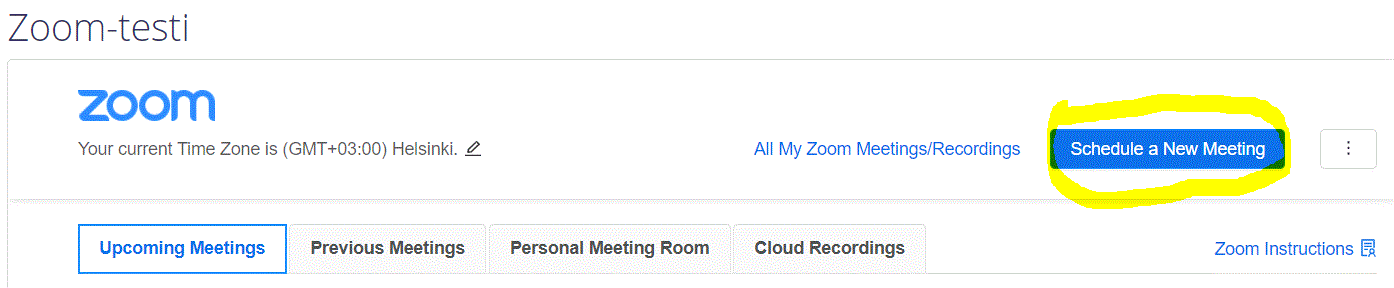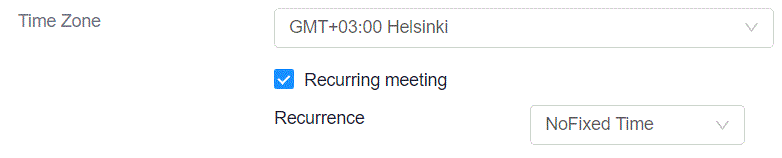Helsingin yliopiston Moodle päivitetään Moodle 4.1 -versioon keskiviikkona 28.6.2023 klo 8-17. Päivityksen aikana et voi käyttää Moodlea etkä luoda uusia Moodle-alueita kurssisivuilla. Varmista, ettei kurssilla ole tenttejä tai tehtävien viimeisiä palautuspäiviä tuolloin. Päivitys ei välttämättä vie koko päivää, mutta aikaa on varattu mahdollisten ongelmatilanteiden vuoksi.
Työpöytä ja Omat kurssini
Esittelyvideo Työpöytä ja Omat kurssini -näkymistä (Unitube)
Työpöytä ja Omat kurssini korvaavat vanhan Katsaus kursseistani -sivun. Moodlen aloitussivuna on Työpöytä, mutta voit vaihtaa sen toiseksi asetuksistasi. Näillä välilehdillä voit katsoa, mitä kursseja sinulla on, kalenteria, jne. Työpöydälle voit lisätä myös lohkoja.
Kurssin ulkoasu ja editointi
Esittelyvideo kurssin ulkoasusta ja editoinnista (Unitube)
Uudessa käyttöliittymässä Moodle-alueen muokkausta ja hallintaa on helpotettu. Jatkossa toiminnot, jotka olivat toimintovalikon takana löytyvät Moodle-alueen välilehdistä, jotka löytyvät heti kurssin nimen alapuolelta. Välilehtiin on siirtynyt myös aiemmin sisällysluettelossa (ent. navigointivalikko) olleet Arviointi- ja Osallistujat-välilehdet. Sisällysluettelossa näkyy jatkossa aiheiden nimien lisäksi myös aiheiden sisältä löytyvät aktiviteetit ja aineistot, helpottaen näin alueella liikkumista. Sisällysluettelon saa jatkossakin päälle ja pois vasemman yläkulman “hampurilaisvalikosta”.
Suurimmat käytettävyysparannukset löytyvät Muokkaustila-painikkeen uudesta sijainnista. Jatkossa muokkaustila eli editointinappi löytyy oikeasta yläkulmasta, ja se on jatkuvasti opettajan saatavilla. Tämä sujuvoittaa ja helpottaa muokkausten tekemistä. Lisäksi jatkossa sisällysluettelon sisällä voi myös siirtää aktiviteetteja ja osioita toiseen kohtaan kurssilla.
Kurssialueilla lohkot eivät ole automaattisesti jatkossa opiskelijoille näkyvillä. Ne löytyvät yhä oikeasta reunasta, mutta ne ovat vetimen takana. Lohkot saa avattua ja suljettua vetimestä.
Kysymyspankki ja arviointikirja
Esittelyvideo kysymyspankista ja arviointikirjasta (Unitube)
Arviointikirjan näkymän välilehdet poistuvat versiopäivityksen myötä ja niiden tilalle tulee pudotusvalikko. Pudotusvalikon alta löytyy kaikki samat sisällöt, jotka ennen näkyivät näkymässä välilehtinä. Opiskelijakohtainen arviointien muokkaaminen sujuvoituu, kun jatkossa opiskelijakohtaiset muokkaukset voi tehdä suoraan Arvioijan raportti -näkymässä asettamalla muokkaustilan päälle.
Kysymyspankkiin tulee kauan odotettua oppimisanalytiikkaa uusien tietosarakkeiden muodossa. Tämän uuden informaation valossa opettaja voi analysoida tentittyjä kysymyksiä; niiden tehokkuutta ja helppoutta. Myös kysymyskohtainen editointi helpottuu kysymyspankin näkymässä.
Muut aktiviteetit
Esittelyvideo muista aktiviteeteista (Unitube)
Tietokanta-aktiviteetti on saanut useita parannuksia: siinä on uusi aloitussivu, jossa voi valita pohja-asetukset tietokannalle, tai ladata vanhan tietokannan rakenteen. Tietokannalla on nyt yhteensä neljä eri pohja-asetusta: kuvagalleria, tutkimus- tai reflektiopäiväkirja, pohja projekti- tai tutkimusehdotuksille, sekä pohja resursseille, jota voi käyttää esim. kirja-arvio- tai linkkikokoelman luomiseen. Lisäksi tietokannan tietueiden hyväksyntää on aiempaa helpompi seurata ja hallita.
Aktiviteettien suoritusten seurannassa on uusi ehto “vaadi hyväksytty arvosana”. Aiemmin vaihtoehtona oli vain “vaadi arvosana”.
Tehtävä-aktiviteeteille voi nyt antaa aikarajan, joka alkaa tehtävän aloituksesta. Tehtävän suorituksen aikana näkyy laskuri, joka näyttää paljonko aikaa on jäljellä.
Kielivalinnan voi nyt pakottaa yksittäisille aktiviteeteille, kun aiemmin tämä oli mahdollista vain koko kurssin tasolla.
Koulutuksia ja tukea
- Katso Suffelista Moodle-koulutukset syyslukukaudella 2023
- Digipedakahvila torstaisin (Flamma) – 24.8.2023 aiheena “Moodle 4: kokemuksia”
- Lisää ohjeita:
- Opetustyön ohjeet: HY:n Moodle-ohjeet ja tuki
- Opettajan Moodle-opas (Huom. käytä Moodle 4 -versiota eli osoitteessa docs.moodle.org/4x/fi/. Ohjeita päivitetään vielä kesän aikana.)
- Testaa Moodlea opiskelijana harjoituskurssilla
- Tukipyynnöt, kysymykset ja palaute: moodle @ helsinki.fi