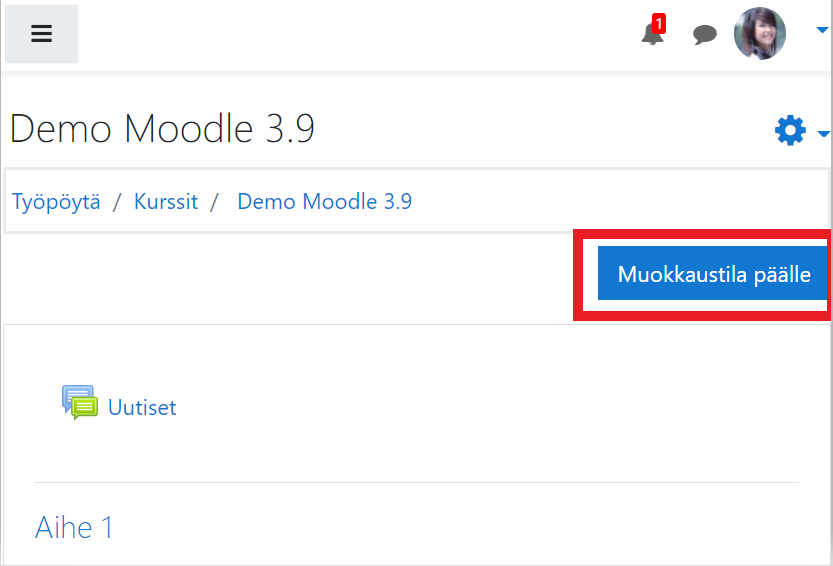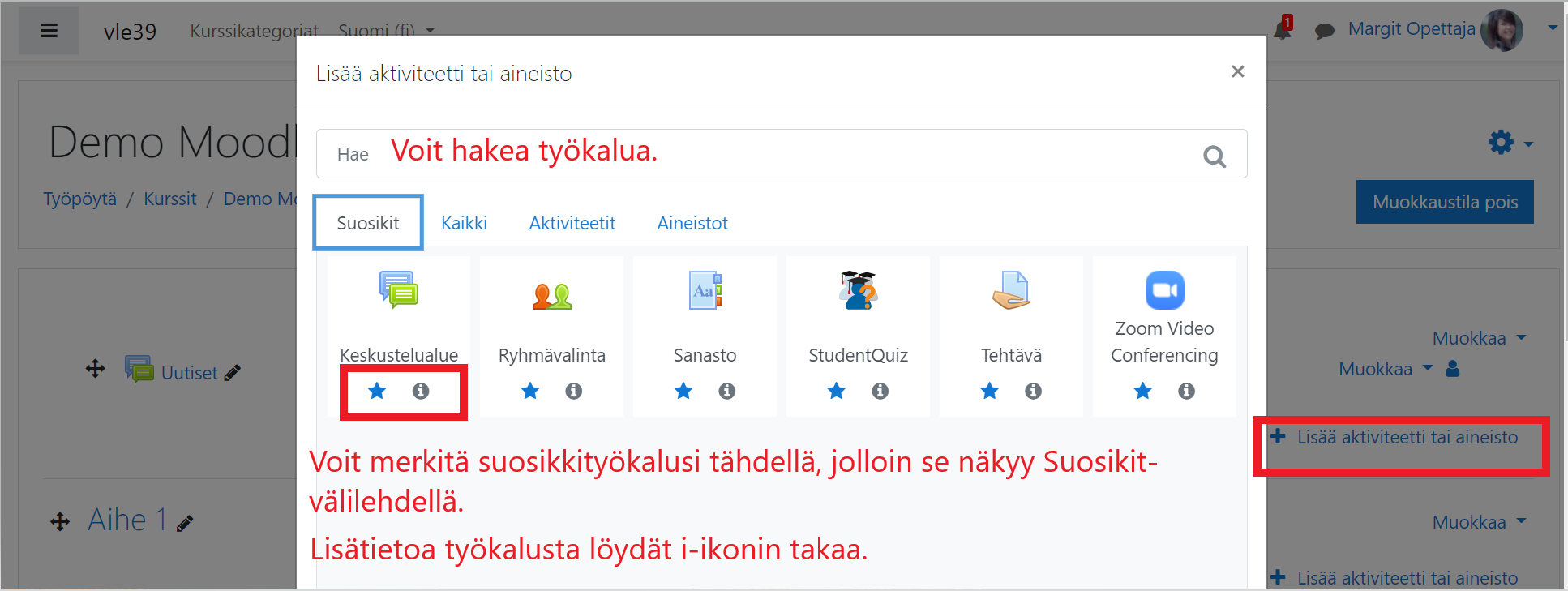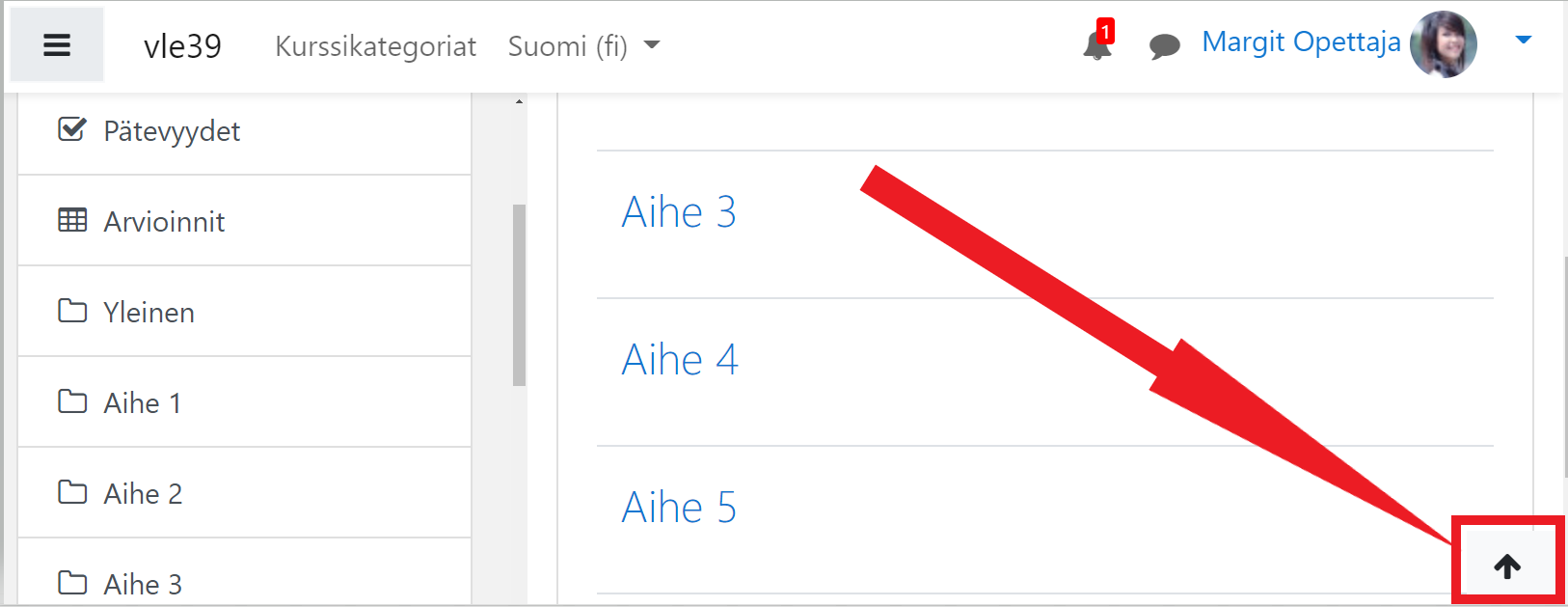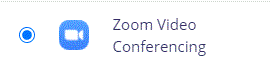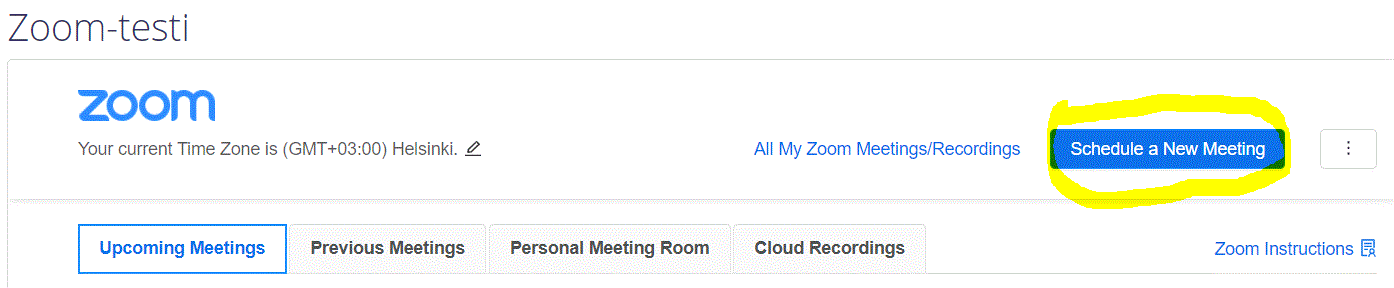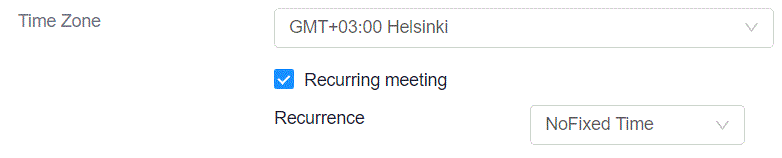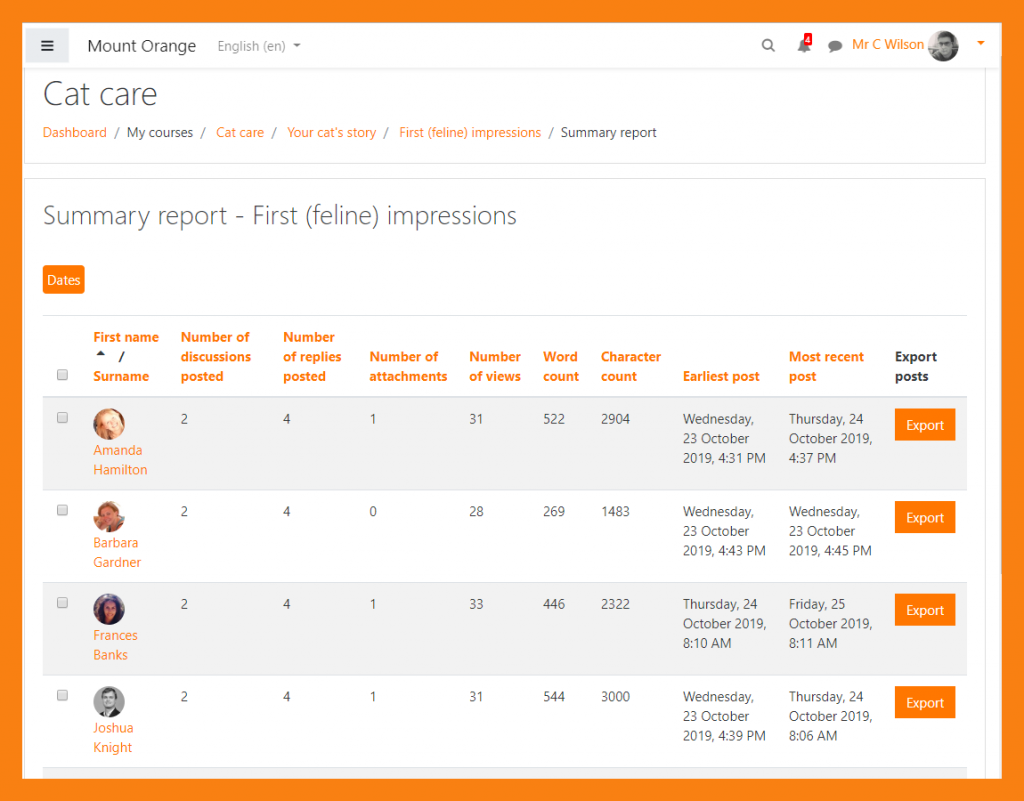Helsingin yliopiston Moodle päivitetään tiistaina 5.1.2021 klo 8-17 versioon 3.9. Päivityksen aikana Moodleen ei pääse kirjautumaan. Varmista, ettei kurssilla ole tenttejä tai tehtävien viimeisiä palautuspäiviä tuolloin. Päivitys ei välttämättä vie koko päivää, mutta aikaa on varattu mahdollisten ongelmatilanteiden vuoksi.
Muokkaustila päälle / Muokkaustila pois -painike etusivulle
Kauan odotettu uudistus on nyt saatavilla: muokkaustilan saa päälle suoraan Moodle-alueen etusivulta painikkeesta “Muokkaustila päälle”.
Aktiviteetin valitsimen ulkonäkö muuttuu
Vaikka ulkonäkö on erilainen, löytyy sieltä tutut toiminnot ja työkalut. Lisäksi nyt voit
- merkitä suosikkityökalusi tähdellä, jolloin se näkyy Suosikit-välilehdellä
- valita näkymääsi vain aineistot tai aktiviteetit tai suosikeiksi merkitsemäsi työkalut
- hakea työkaluja Hae-kentässä
- lukea lisätietoa työkalusta i-kuvakkeen takaa.
Uutuus: Työkalu läsnäolojen seurantaan
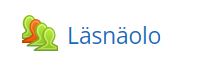 Läsnäolo-aktiviteetilla opettaja voi itse merkitä läsnäolijat, tai vaihtoehtoisesti opiskelijat voivat itse merkitä oman läsnäolonsa, opettajan luomiin tapahtumiin aktiviteetissa. Löydät Läsnäolo-aktiviteetin aktiviteetinvalitsimesta.
Läsnäolo-aktiviteetilla opettaja voi itse merkitä läsnäolijat, tai vaihtoehtoisesti opiskelijat voivat itse merkitä oman läsnäolonsa, opettajan luomiin tapahtumiin aktiviteetissa. Löydät Läsnäolo-aktiviteetin aktiviteetinvalitsimesta.
Lue lisää Opettajan Moodle-oppaasta: Läsnäolo.
Apua navigointiin
Jos Moodle-sivu on pitkä, ilmaantuu Moodle-alueen oikeaan alalaitaan Siirry ylös -painike, jota klikkaamalla pääset siirtymään näppärästi sivun alkuun.
Parannuksia Moodlen oletuseditori Attossa
- Voit lisätä kuvia suoraan leikepöydältä tai raahata tiedostonhallinnasta suoraan editorin sisältökenttään.
- Kuvien kuvailutekstille on suurempi tekstikenttä ja siihen on lisätty sanalaskuri. Kuvailuteksti on tärkeää saavutettavuuden kannalta.
- Editoriin on tullut tuki oikealta vasemmalle luettaville kielille.
Lue lisää Moodlen editoreista Opettajan Moodle-oppaasta.
Keskustelualueelle pieniä parannuksia
- Voit nyt kohdistaa keskustelualueen yhteenvetoraportin kaikkiin Moodle-kurssisi keskustelualueisiin tai vain yhteen.
- Kun käytät koko keskustelualueen arviointia, arvioijan nimi tulee näkyviin opiskelijalle arviointitietoihin.
Moodle-salitentit: Safe Exam Browser (SEB)
Tentti-aktiviteetin voi entistä helpommin määrittää vaatimaan erillisen SEB-selainohjelman käyttöä, joka opiskelijan ensin pitää ladata koneelleen (Windows, Mac OS X tai iOS). SEB-selain estää muun toiminnan tietokoneella ja sallii vain Moodlen tentin käytön. Tentin vaatiman SEB-asetustiedoston ominaisuuksia voi nyt säätää ja jakaa Moodlen tenttiasetusten kautta ilman erillisen SEB-asetusohjelman latausta.
HUOM! Sovi aina SEB:in käytöstä yhdessä tenttipalveluiden kanssa. SEB on toistaiseksi käytössä vain muutamassa tiedekunnassa salissa tapahtuvissa tenteissä, joissa opiskelijat saavat käyttää omia koneitaan. SEB ei sovellu etätenttien valvontaan.
Ota yhteyttä
- Tukipyynnöt sekä kysymykset ja palaute: moodle@helsinki.fi
- Lisää ohjeita: Opettajan Moodle-opas
- Tilaa Moodle-koulutuksia SAP Suffelista.
- Tarjolla on myös uusi itseopiskelukurssi edistymisen seurannasta. Edistymisen seurannalla pystyt helpommin seuraamaan opiskelijoittesi edistymistä kurssilla. Se myös auttaa opiskelijaa huolehtimaan, että hän on tehnyt kaikki tarvittavat tehtävät.