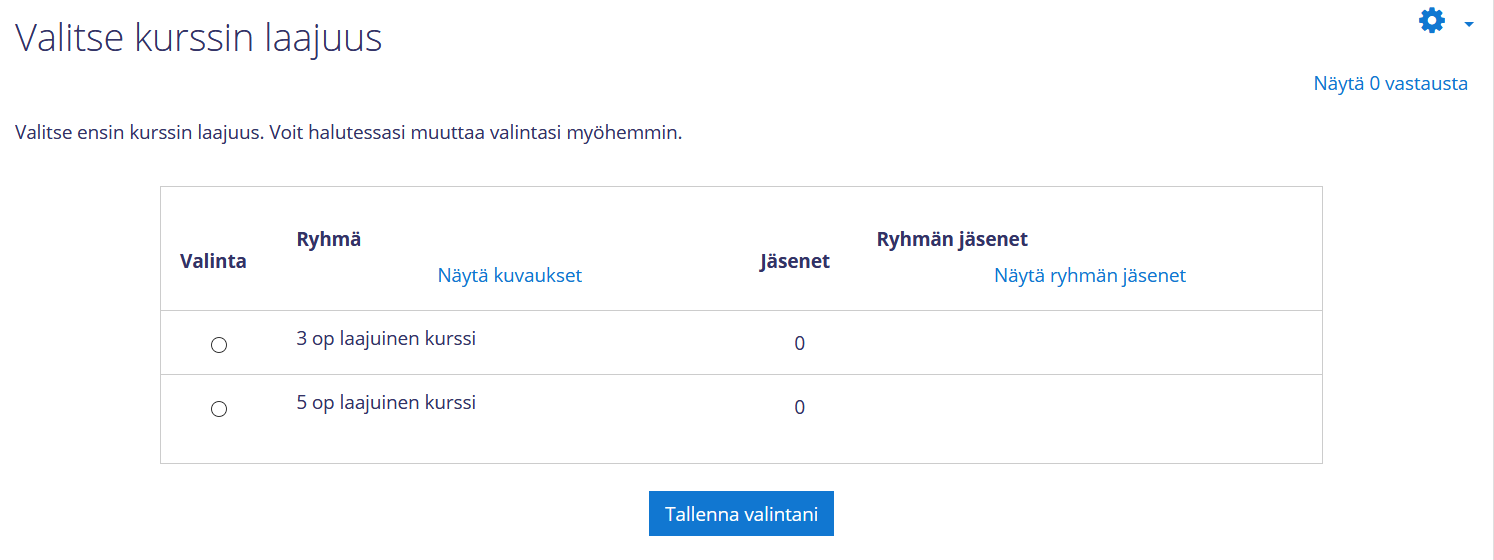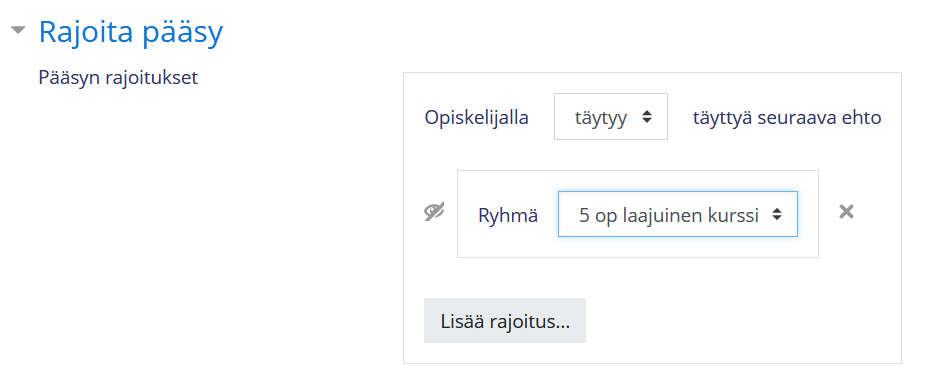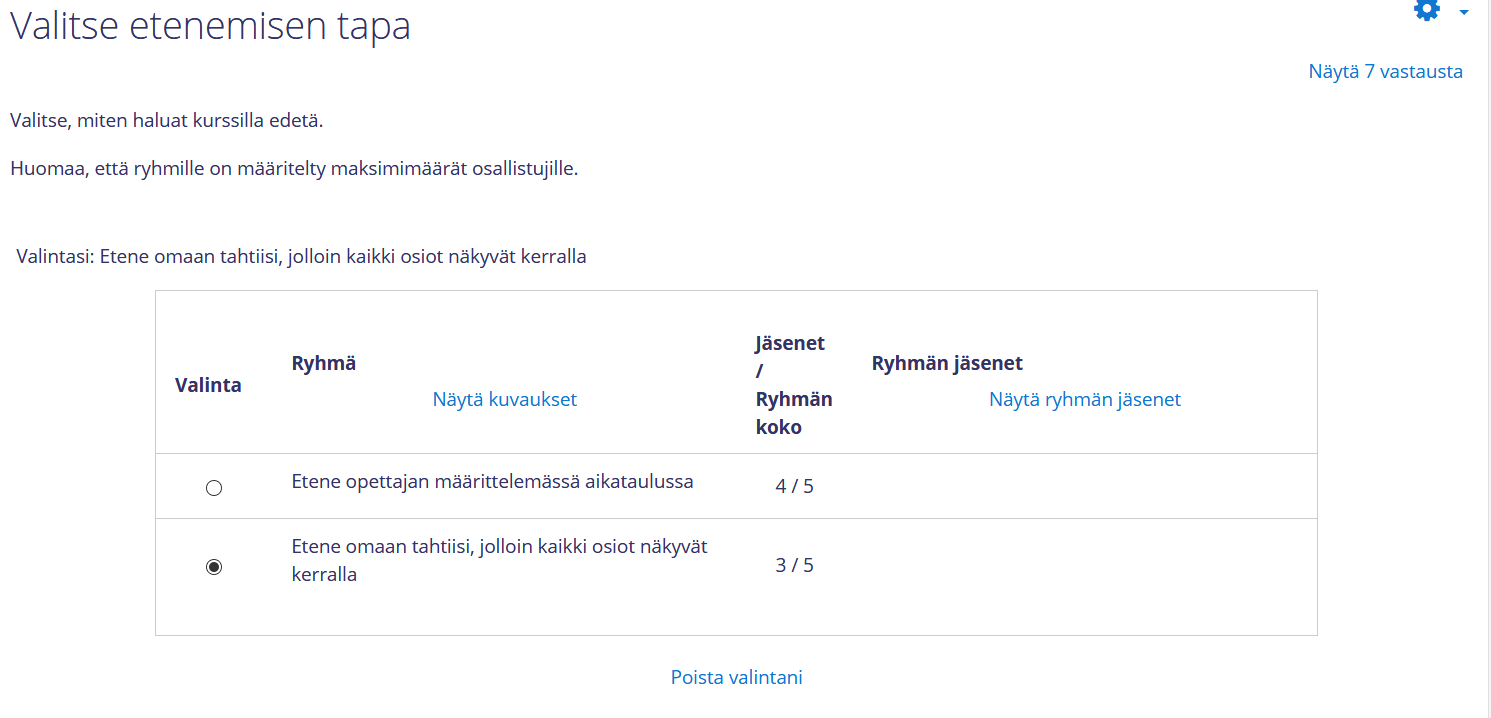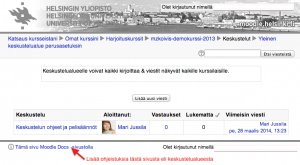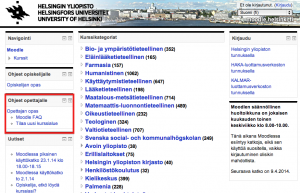Moodle verkko-oppimisympäristönä
Verkko-oppimisympäristö Moodle toimii niin lähiopetuksen tukena kuin etäopiskelussakin. Moodle tarjoaa mahdollisuuden joustavaan opettamiseen ja opiskeluun, sillä opetuksen ei tarvitse olla sidottu tiettyyn kellon lyömään ja luentosaliin.
Moodlen avulla toteutat myös monimuoto-opetusta – voit esimerkiksi joustavoittaa lähiopetusta verkkotehtävillä ja korvata niillä osittain kontaktiopetusta.
Moodlessa opettajalla on useita mahdollisuuksia teettää opiskelijoilla tehtäviä, vastaanottaa palautuksia ja arvioida ne. Mitä työvälinettä milloinkin kannattaa käyttää, riippuu kurssin oppimistavoitteista ja opettajan valitsemista työtavoista.
- Minkä työkalun valitsen? Opettajan Moodle-opas: Tehtävien teettäminen opiskelijoilla
Mikä Moodle?
Jos verkko-oppimisympäristö Moodle ei ole sinulle tuttu, ks. esittelyvideo (voit tekstityksestä valita suomen): What is Moodle?
Voit myös perehtyä Moodleen itseopiskelukurssilla, ks. Perehdy Moodlen perusteisiin itseopiskelukurssilla.
Näin saat Moodlen käyttöösi
Luo jokaiselle kurssillesi Moodle-alue. Laita kaikki saman kurssin materiaalit, tehtävät ja tentit samalle alueelle, jolloin kurssin hallinnointi helpottuu.
Suositus on, että luot uuden alueen etkä “kierrätä” vanhaa aluetta. Mahdollisen edellisen kurssin sisällöt saat kopioitua näppärästi Tuo-toiminnolla.
Voit tilata uuden Moodle-alueen kahdella tavalla (ei koske Avoimen yliopiston kursseja):
- Tilauslomakkeella, joka löytyy Moodlen etusivulta moodle.helsinki.fi > Ohjeet opettajalle: Tilaa uusi kurssialue.
- Voit luoda Moodle-alueen kurssisivuilla (courses.helsinki.fi). Tällöin Sisussa ilmoittautuneet opiskelijat liitetään automaattisesti opiskelijoiksi Moodle-alueellesi. Ks. Sisusta yhdistetyn Moodle-alueen luonti.
Kun alue on luotu, saat sähköpostiisi automaattiviestin, joka sisältää linkin Moodle-alueellesi ja ohjeita mm. alueen avaamiseen opiskelijoille.
Luento-opetus
Luentoja voi korvata esim. e-aineistoilla, artikkeleilla tai oppimistehtävillä, joissa opiskelija itse etsii aineistoa. Opiskelijat voivat myös jakaa aineistoja toisilleen Moodlessa esim. Keskustelu- tai Sanasto-aktiviteeteilla.
Opettajan Moodle-opas:
Muita ohjeita:
- Opetustyön ohjeet: Opetusvideot ja luentojen suoratoistaminen
- Zoom-tapaamisen luominen Moodlessa (Opettajan Moodle-opas)
Videoiden jakaminen
Suositus on, että itse tuotetut luentotallenteet jaetaan Moodleen Unitubesta (Helsingin yliopiston oma videojulkaisukanava).
Opettajan Moodle-opas:
Tehtävät mm. referaatit ja esseet
Tehtävä-aktiviteetilla opettaja voi jakaa tehtävänantoja opiskelijoille ja opiskelijat voivat palauttaa opettajalle arvioitavaksi töitään. Opettaja voi arvioida tehtävät Moodlessa ja antaa niistä palautteen.
- Opettajan Moodle-opas: Tehtävä
Tentit
Mieti, voisiko tentin korvata esseellä tai ns. koti-/aineistotentillä. Moodlessa ei ole työkalua, joka “valvoisi” tenttijää tentin aikana. Tenttijällä on siis käytössä mm. kirjallisuus ja nettilähteet. Näin ollen pyri tekemään tenttikysymyksiä, jotka ovat soveltavia.
Lue tarkemmin: Millainen on hyvä etätentti?
Tentin voi toteuttaa Moodlessa kahdella aktiviteetilla: Tentti- ja Tehtävä-aktiviteella. Molemmissa on mahdollisuus plagiaatintunnistukseen (29.12.2021 alkaen), ks. Ouriginal (Urkund) – käyttöohje (Opetustyön ohjeet).
Laita tentit samalle Moodle-alueelle, jossa muukin kurssin sisältö on.
Tehtävä-aktiviteetti
Essee-tentit tms. tentit, joissa opiskelija kirjoittaa vastauksensa, voi toteuttaa Tehtävä-aktiviteetilla.
- Opettajan Moodle-opas: Tehtävä
- Avoimeen ylopistoon laadittu esseetyyppisten kotitenttien ohje
Tentti-aktiviteetti
Kun tenttijöille halutaan arpoa eri kysymykset, se onnistuu käyttämällä Moodlen Tentti-aktiviteettia. Kysymykset laaditaan tällöin kurssialueen kysymyspankin kategoriaan, josta lisätään tarvittava määrä arvottavia kysymyksiä Tentti-aktiviteettiin.
Tentti-aktiviteetilla voit myös toteuttaa automaattisesti tarkistettavia tenttikysymyksiä kuten monivalintoja, yhdistämis- ja aukkotehtäviä.
Tentti yleensä ajastetaan ja tenttiajan päätyttyä tenttikysymykset menevät automaattisesti piiloon. Jos mahdollista, laita tentin ajankohtaan joustoa tenttimis- ja palautusaikaan esim. niin, että kahden tunnin tentin voi suorittaa kuuden tunnin aikana.
- Opettajan Moodle-opas: Tentti
- Tentti-aktiviteetin ohjeet (Moodlessa oleva kurssi, lisää itsesi alueelle opiskelijana – kurssiavainta ei tarvita)
Yli 100 hengen tentit
- Vältä kapasiteettiongelmat: mahdollisuuksien mukaan laita tentti auki useammaksi tunniksi ja rajaa suoritusaikaa.
- Kerro opiskelijoille, että tentin alkaessa Moodlessa saattaa olla ruuhkaa. Tällöin opiskelijan kannattaa odottaa hetki ja avata tentti uudestaan (päivittää selain).
- Ohjeista opiskelijoita tekemään tentit mieluummin tietokoneella kuin kännykällä.
Muita tenttimahdollisuuksia
Tiedotus ja keskustelu kurssilla
Käytä Uutiset-aluetta, kun sinulla on kiireellistä asiaa, jonka pitää tavoittaa Moodle-alueella olevat opiskelijat. Huomaa, että opiskelijat eivät voi laittaa viestejä Uutisiin. Tällaisissa tapauksissa käytä Keskustelualue-aktiviteettia.
Opettajan Moodle-opas:
Ryhmätyöskentely
Jotta voit hyödyntää Moodlen ryhmätyöskentelyä tukevia toimintoja, luo ensin ryhmät Moodleen. Tämän jälkeen voit käyttää työkaluina mm. seuraavia:
- Ryhmien omat keskustelualueet
- Chat
- Ryhmätyönpalautus Tehtävä-aktiviteetilla
- Wiki esim. ryhmän yhteisen tuotoksen työstämiseen, mutta huomaa, ettei siinä voi työstää samaa sivua yhtäaikaa
Opettajan Moodle-opas:
- Ryhmät mm. ryhmien luonti
- Miten luon ryhmille omat keskustelualueet?
- Ryhmätyön palautus tehtävällä – asetukset
Muita mahdollisuuksia:
- Ryhmätyöskentelyä voi tukea myös Office365:n työkaluilla
Lisätietoa
- Opettajan Moodle-opas
- Usein kysytyt kysymykset
- Opiskelijan opas
- Pedagoginen tuki poikkeustilanteessa
- Opetustyönohjeet: Miten muutan kurssin tai tentin etäopetukseksi?
Tuki
- moodle@helsinki.fi
- Moodle & MOOC Yammer-ryhmä
- Helsingin yliopiston henkilöstökoulutus