
This page covers the following topics:
- Starting and shutting down the computer
- Start menu, taskbar and desktop
- Icons and buttons
- Help functions
Starting and shutting down the computer
You should always start and shut down the operating system in a controlled manner to ensure that data is not lost. Instead of shutting down the computer, you can use a standby mode:
- Standby (Sleep, Suspend): puts the computer in a state from which you can quickly return to your open programs and files. Standby mode uses up battery power to a slight degree, but not to the same extent as actually using the computer. The advantage of standby mode compared to hibernation is that starting to use the computer again is faster. You can enter and exit standby mode via the Start menu or by closing the laptop cover.
- Hibernation: a deeper sleep mode used especially in Windows computers: all unsaved data is saved on your hard disk. When the computer is woken up from hibernation, all open programs will be restored to the state they were in before the hibernation. Power consumption during hibernation is comparable to shutting down the computer, which means that hibernating will not drain the laptop’s battery. On most computers, you can enter hibernation via the Start menu and exit hibernation by pressing the power button.
For periods longer than a few hours (such as overnight), it is recommended that you shut down the computer by using the operating system’s Shutdown command. Likewise, if the computer freezes, you should first try the Restart command found in the Start menu (more information on troubleshooting).
Start menu
 The Start menu allows you to control the majority of the computer’s functions, including the following (the references in brackets apply particularly to Windows 10):
The Start menu allows you to control the majority of the computer’s functions, including the following (the references in brackets apply particularly to Windows 10):
- Start your favourite applications via the Most used list or by browsing the alphabetical list below it
- Search for programs, files or folders on the computer by entering a search term while the menu is displayed
- Change your settings by clicking the icon on the left that looks like a human figure
- Browse and edit folders and files (File explorer)
- Change your computer’s Settings by clicking the cog icon
- Shut down or restart the computer by clicking the Power icon
In addition, the boxes on the right contain links to content such as news, weather and different applications. You can edit their size, content and placement, as well as add and remove them by right-clicking an icon and choosing the appropriate action from the menu. You can edit the content of the Start menu more extensively via Settings – Personalization – Start.
Taskbar
The taskbar displays information such as the currently running applications. You can also add quick-launch icons to the taskbar for your favourite applications.
![]()
To attach a program to the taskbar, right-click the program icon and select Pin to taskbar.
On the right-hand side of the taskbar, next to the time, you will find the Notification area that contains the system clock as well as icons that provide information on the current state of various applications and services. In our example, you can also see the loudspeaker icon to the left of the system clock, which gives you access to the volume controls.
Desktop
When your computer’s operating system has finished loading, you will be looking at the Desktop. The Desktop typically contains icons for controlling the computer and launching applications. The desktops of different operating systems tend to be slightly different: the picture below shows the Windows 10 desktop on the left and the Linux Ubuntu desktop on the right (notice however, that there are several alternative desktop environments available for Ubuntu).

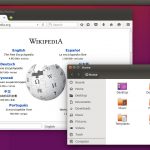
Larger image: Windows desktop | Linux desktop
Depending on the computer’s settings and installation, the desktop usually contains the following icons:
- Link to the folder where your documents are saved by default (Documents, Home, or such): please note that the file may be located in the cloud rather than on the physical workstation itself
- Recycle bin: temporary storage for deleted files
- Launch icons for various applications. Note that you can also add program icons to the desktop yourself.
Icons and shortcuts
![]()
In graphical user interfaces, icons point to files and folders. The appearance of the icon indicates its type. Files and folders, for example, have different icons.
Your work will be saved in files with icons and names that reflect their content. Examples of some of the most common file types and icons are shown in the picture. When you double-click a file icon, the file in question opens in a program associated with the file type (more on file types).
![]() Programs, or program files to be more precise, also have their own icons. Double-click a program icon to launch the program. The picture shows examples of program icons.
Programs, or program files to be more precise, also have their own icons. Double-click a program icon to launch the program. The picture shows examples of program icons.
![]()
Programs are often launched via shortcuts, which provide quick access to files, folders and programs. The shortcut is neither the original program file nor a copy of it, but merely a link to a file located elsewhere. If you delete a shortcut, the original program will remain unaffected.
Shortcuts can be identified by the arrow symbol at the bottom corner of the icon (see the picture).
Buttons
Program windows include buttons to confirm your actions. The OK and Cancel buttons are available in most windows, but you may also see an Apply button. Clicking Apply will allow you to see the effects of the changes you’ve made without closing the window.
Help functions in operating systems
Almost all operating systems have a Help function that allows you to search for instructions by topic or keyword. A convenient way to find the desired instructions is to use a keyword search, much like you would when using an online search engine.
You can access the Windows Help function by clicking Start followed by Help and Support, or by using the keyboard shortcut F1. This will display a window that lists instructions by topic area. You can also search the instructions by typing a keyword in the search field and then clicking the magnifying class button to the right of the search field.
In Windows 10, you can access the Help function by opening the Start menu at the bottom left of the screen, then typing “help” on the keyboard (or “aloitusopas” in Finnish-language Windows), and pressing the Enter button.