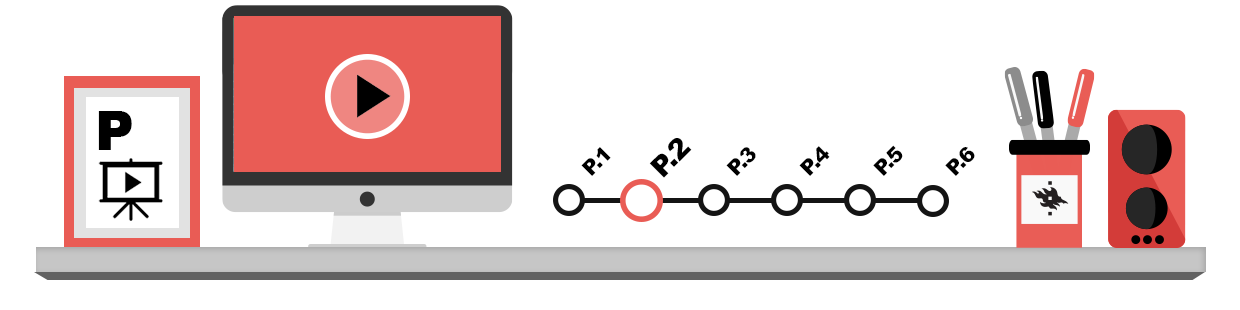
If you want to use styles, you have to know how to modify them according to each document. if you want to increase the size of all headings, for example, or you want to change the line spacing for the whole document, you only have to alter the style you are using. Styles used in word processors include:
- different levels of headings, e.g. Heading 1 and Heading 2
- text body, the style of the text itself
- image captions: the explanations for images often have their own styles
- table of contents: the table of contents often has its own style
By using styles, you do not have to reformat every page in a document separately. Since styles make it faster to format documents, they are very handy for word processing.
In Office, the tools for modifying styles are grouped on the Home tab (see image below) in the ribbon menu.
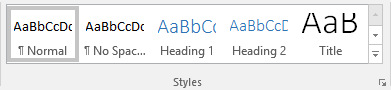
Remember to use styles to ensure accessibility. Styles can be important for those who use aids to read a document.
Paragraph and character styles
There are two kinds of styles:
- Paragraph styles: affect the whole paragraph, e.g. indentations and alignment. Paragraph styles are marked with the symbol ¶.
- Character styles: affect the painted text. Character styles are marked with the symbol a.
If you want to use a paragraph style, click on the paragraph you want to format. If you want to use character styles, paint a body of text with the mouse. Then you can change the style in the Styles window (more about that below) or from a more graphic style menu, which you can open by clicking on the More button on the right of the Styles tool group.
![]()
If you move the mouse over the different styles in the menu that opens, you will see how each style affects the text when applied to it. Select the style you want by clicking on it in the menu. The example below shows that the cursor has been placed over Word’s own style Subtle Emphasis and the selected text has been emphasized.
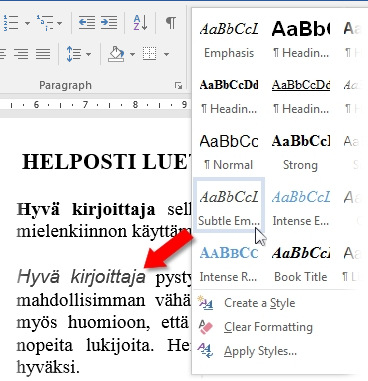
For long documents, use styles for the headings, since you can then use them later for structuring and to create the table of contents. If the heading style does not suit your needs, you can modify it.
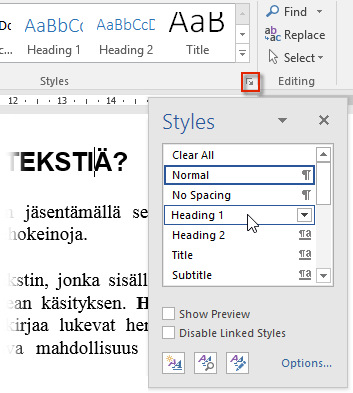
The paragraph style applies to the whole paragraph (indentations, line spacing, font and formatting etc). The text style only applies to a chosen piece of text (font and its colour and size, underlining, special effects).
When you place the cursor into a paragraph, you will see the style of the paragraph in the Styles window, which you open by clicking on the button in the lower right-hand corner of the tool group, or with the key combination Alt+Ctrl+Shift+S.
You can remove all formatting from a selected area by clicking on Clear Formatting in the style menu of the Styles tool group or Clear All in the Styles window.
Creating your own style
There are several ready styles available in word processors, but if you do not think any of them is suitable, you can create your own style (we will look at how later on this page). The styles will be stored in the document you are modifying.
Start creating a new style by opening the document that you want to create the style for. Then open the Styles window by clicking on the button. Click on the lower right-hand button of the tool group. Click on the button New Style (see image below) to start creating a new style.
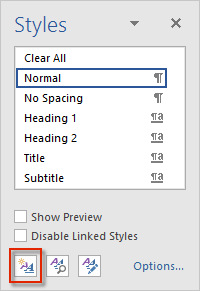
This will bring up the window for setting a new style on your screen (see image below). Give the new style a name in the Name box and choose the object for the style (paragraph, character, table or list). Then choose the basis for the style. The style you create will be similar to the style on which you model it unless you have changed the feature. As default, the basis for each style is Normal. If you have created a style before that would be a good basis for the new style, you can choose it from the list Style based on.
In the list Style for following paragraph you can choose which style will be applied when you press Enter at the end of a paragraph written with this style. After a heading style, for example, a Normal style usually follows.
the program will store the new style in the open document’s template if you tick the box for New documents based on this template. this means that you can update your word processor to use the new style as default template. if you do not tick the box, you can only use the style with the current document.
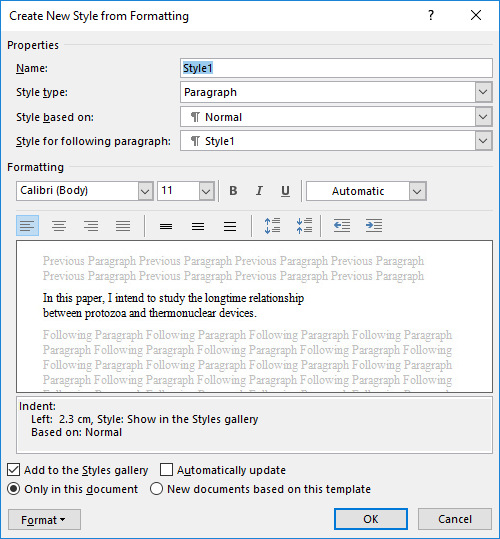
Next click on the button Format to bring out the formatting options of the program. Choose the feature you want to format. In the example in the next image, a paragraph is being formatted; to change settings choose Paragraph in the Format menu.
If you want to do other formatting, click on Format in the first menu again to choose another feature.
In the menu window New Style you will see what the style is based on and which changes you have made to the basic style for your new style. accept all the choices by clicking on OK. The style is now ready for use from the Styles window (the window at the right of the program) or from the list of styles in the Styles tool group in the ribbon menu.
Modifying a style
If you find that you need to change the formatting or settings for paragraphs in a style, make the changes to the paragraph style. In this way, the changes will be updated in all the paragraphs using the same style.
With Word, you can modify a style by clicking on it in the Styles window with the secondary mouse button (see image below). Select Modify from the drop-down menu. This will show you the menu window for modifying the style. Click on OK to apply the changes when you are ready.
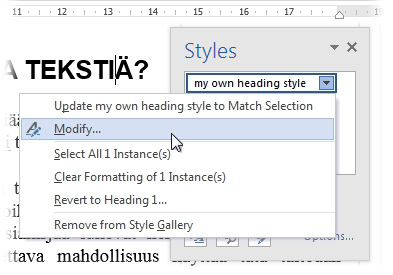
After altering the style, all the paragraphs using that style will have changed to the new style automatically.
Please note that styles do not always transfer from one program version to another without fault. Reserve some time to modify the style if you are going to open the document with some other program version or another word processor.
You can alter the style directly in the document; make the changes to a paragraph that uses the style you want to change. Place the cursor inside the paragraph and open the style drop-down menu from the task window. Choose Update to Match Selection.This modifying method can be used with all styles except Normal. If you want to change that, you have to modify it by way of the task window as described above.
Deleting a style
In each document, there are certain basic styles which cannot be deleted, but all the styles you have created yourself can be deleted.
With Word, you can delete a style by clicking on the name of the style in the Style window with the secondary mouse button. The program will show you a menu where you can remove the style.
