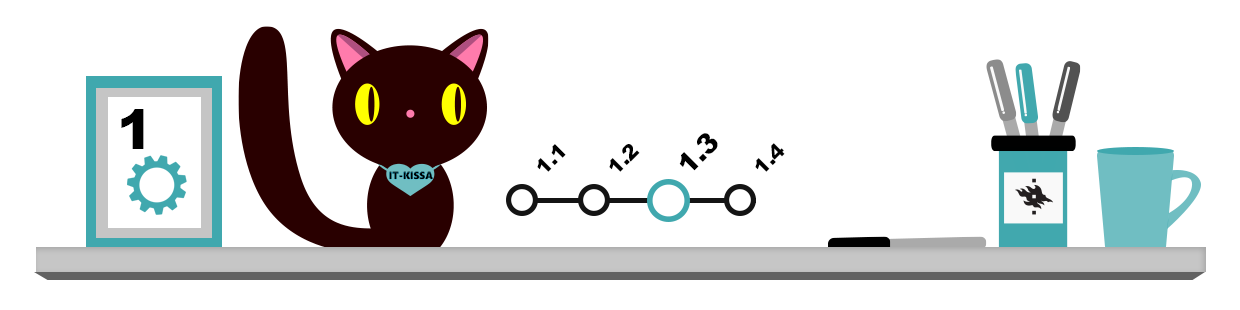
When using a browser, it is vital to understand the concept of secure connections and to take care of your privacy! Secure connections are explained later in the chapter on information security. This page focuses on other privacy issues:
- most browsers save information to your computer or device about the pages you visit
- most browsers save usernames and passwords to your computer – either at your request or without you noticing it
- browsers transfer most of the information over the web in plain language, so that it is possible for somebody to “eavesdrop” on the data you send and receive.
Your personal information includes:
- your browsing history
- data saved from forms you have filled
- saved passwords
- data on downloaded files
- data on cookies
- browser cache
In Firefox, you can clear your private data by selecting History > Clear Recent History (see picture below). The window looks like this:
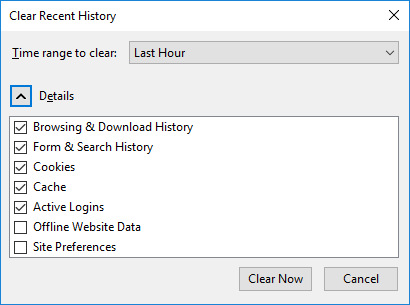
Under Time range to clear, you can specify the time range over which data will be cleared. When you click Clear Now, the browser deletes the privacy information you selected.
Under Details, you can specify which data to delete.
At the University of Helsinki, users log in to the workstations with their password-protected profiles. Their data is quite well protected from other users, and the workstations on the campuses are safe to use. However, if you use a public or shared computer, the situation is entirely different. In that case, take good care of your privacy.
Private browsing
You can also choose a browser mode in which fewer traces of visited sites will be left on your computer. In most browsers, the Private browsing mode can be switched on and off from the main menu.
Clearing the browsing history
The browser keeps record of the webpages you have visited. If other people have access to the same computer, or if your computer is stolen, anyone can see the pages you have visited.
In Firefox, you can clear the page history by selecting Clear Recent History – Browsing & Download History.
Clearing form information
Browsers automatically save information you enter into websites (such as your address and e-mail) and fill them in automatically the next time you use the same or a similar form. This is a useful enough feature when you are using your own computer, but it can also be a security risk. Therefore, you should clear your saved form information when using a public or shared computer.
In Firefox, select Clear Recent History – Form & Search History.
Clearing passwords
When you visit a website that requires you to enter your username and password to log in, the browser may ask you permission to save your username and password. This may be a handy time-saving feature when using your own private computer. However, if other persons use the same computer, they can easily access your private information with your password. Therefore, you should never let the browser remember your passwords on a shared computer. Always think twice before saving your password in your browser!
In Firefox, you can clear the passwords by selecting Clear Recent History as explained above.
Cookies
Cookies are small files saved to your computer by websites you visit. Websites use cookies to save information about your visits (such as login details or recently visited subpages). Some sites (such as many online stores and magazines) actually require that you allow cookies.
Most cookies are harmless. However, there are also cookies that collect information you may not want to share. For this reason, you should delete the cookies when using public computers.
In Firefox, you can delete the cookies by selecting Clear Recent History – Cookies.
Clearing browser cache
To speed up page loading, browsers save parts of webpages to the cache. For example, if you go back to a page you used earlier, the browser retrieves the page from the cache instead of retrieving the page again from the web. The cache contains the pages you have visited with all their contents in an easily readable format, so you should clear the contents of the cache when using public computers.
In Firefox, you can clear the cache by selecting Clear Recent History – Cache.
Detailed instructions for emptying the cache can be found on the IT Center’s Helpdesk site.
Secure and unsecure connections
As stated at the beginning of the page, safe browser use requires data encryption. Read more on data encryption in the section on information security.