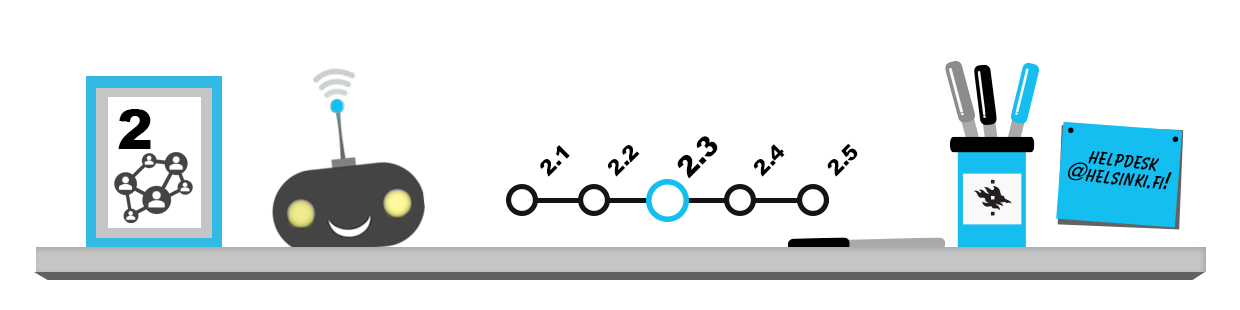
This page covers the following topics:
- Handling attachments
- Mailbox storage space
- Saving and sharing in the cloud (OneDrive)
Handling attachments
Do not open attachments if you are not sure about their contents. Attachments may contain viruses! At the University of Helsinki, incoming e-mail messages are scanned for known viruses and any virus messages are deleted automatically. However, since new viruses keep getting created, it is possible that a virus message makes it into your mailbox. For this reason, please exercise caution when handling messages with attachments! Read more about information security from the information security section.
Opening an attachment
E-mails that contain attached files are indicated in the OWA message list with a paperclip icon. When you open the e-mail, the attachments are shown above the message body, under the recipients:

You can preview an attached file by clicking on it. If you wish to save a file or open it in a separate application, click on the down arrow next to the attachment and then choose Download. Alternatively, you can right-click on the attachment. Click on Save link as and then select the folder where you want to save the file.
If you are using Internet Explorer, the browser will then ask you whether you wish to Open or Save the file. When the attachment has been downloaded, you can open the file by navigating to its folder or by clicking on Open or Open Folder in the window that is displayed when you save a file.
If you use Mozilla Firefox as your browser, attachments are saved in the default download folder unless you specify a different location. When the file has been downloaded, the Downloads icon flashes. Open the attachment by first clicking on the Downloads button and then clicking on the file you downloaded.
Attaching a file to a message
When you need to attach a file, such as a text document or picture file, to your e-mail message, first start writing the message as normal. Then click the Insert button with the paperclip icon at the top of the e-mail composing window and select Attachments or OneDrive files. In OWA, you can select files to be attached to the message from the OneDrive cloud service (more information on OneDrive is provided later in this chapter) or your device or computer (Computer).

Find the file you wish to attach in the file window, highlight it with the mouse and then click on Open. Then click on Send as an attachment in the window that is displayed next.
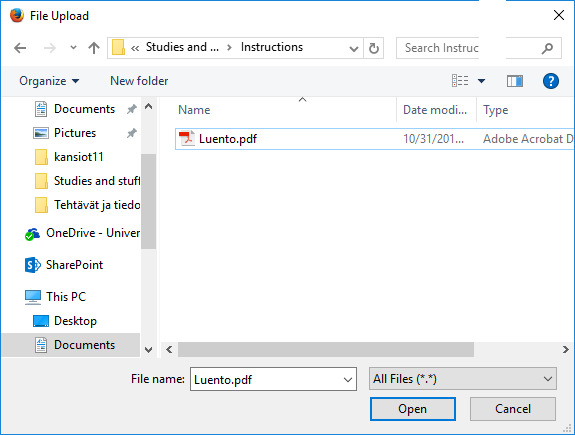
When you have attached the file to your message, its details will be shown in the e-mail composing window. If you want to remove an attachment, click on the X symbol to the right of the file name.
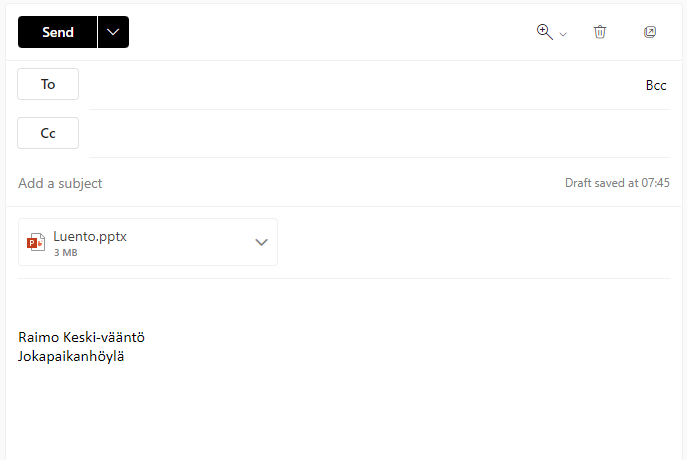
Mailbox storage space
Your mailbox storage space is 50 gigabytes. Please note that your mailbox storage space is different than the storage space of your personal home directory.
If you only send normal e-mail messages and attachments, your mailbox storage space will be sufficient for the duration of your studies. The situation changes if you send or receive many large attachments. The sizes of attachments can vary considerably, and a large attachment can take up hundreds of megabytes of storage space. Working with large files in an e-mail client is also slow and cumbersome.
For this reason, it is recommended that large attachments and large numbers of files are saved and shared on other platforms. The Microsoft 365 service comes with the OneDrive cloud storage service, which is well suited for this purpose.
Saving and sharing on OneDrive
OneDrive is Microsoft’s cloud storage service. Other popular cloud storage services include Dropbox, Apple iCloud and Google Drive. The point of cloud storage services is to provide users with storage space online. When you save your files in a cloud service, you can edit the files easily anywhere by using the browser versions of the most common office applications. In addition, many cloud storage services, OneDrive included, offer the possibility of setting different access rights (reading and editing) for different users and user groups. The programs also have mobile versions available, making it possible to work with and share files anywhere.
You can use OneDrive on your computer by accessing OWA in your browser. Log in to OWA and click on the OneDrive icon accessible through the App launcher button at the top left of the screen.
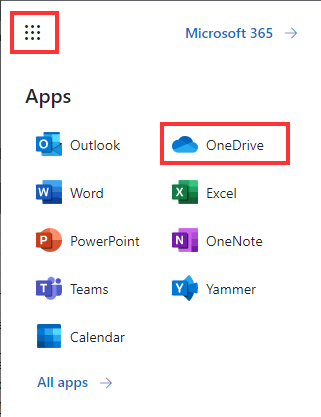
Saving files
You can save an existing file in the cloud by clicking on the Upload button. Locate and select the file and then click on Open. Alternatively, you can create a new file directly in the cloud by clicking on New. You can create a new directory with the same button.
Sharing and editing files
When you wish to share a file that you have saved in the cloud, select the file on OneDrive and click on Share. This will display a window in which you can enter the names and e-mail addresses of the people you wish to share the file with. For Microsoft 365 users at the university, the application will find their addresses based on their names and send them an e-mail notification about the shared file or files. You can also select whether the people you specify are granted editing access (Can edit) or only reading access (Can read) to the shared content.
You can modify files saved on OneDrive using the browser versions of the most common office applications. A team may meet and edit a Word document, for example, all at the same time, when each member clicks to open the shared document and opens it in the edit mode. To do this, choose Edit -> Edit in Word Online in the browsing view. After this, the modifications and comments of each person are shown to others in real time. Unlike in the desktop versions of the applications, the files are saved automatically in real time in the browser version.
Synchronisation
When you select a directory on OneDrive and then click on Sync on the menu bar, OneDrive creates a local copy of the directory and its contents on your device and synchronises the contents of the local directory with the cloud directory whenever the device is connected to the network. Similarly, all files you have saved in this local folder and all directories appear on OneDrive, that is: in the cloud, as soon as the program has synchronised them.
The synchronised folder is found in Windows by default under your profile folder (path C:\users\username) with the same name as the folder on OneDrive.
When using e-mail or cloud storage, remember to always follow the terms of use of the service. For example, transmitting and saving sensitive personal information via the University of Helsinki’s Microsoft 365 service is prohibited according to the terms of use of the service!
Terms of use of Microsoft 365 services at University of Helsinki.