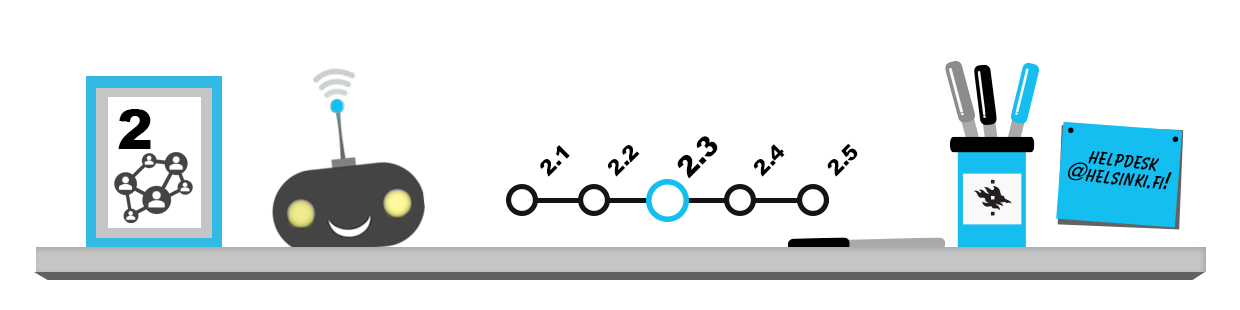
Outlook Web App, or OWA, is a service that allows you to access your e-mail directly through your browser. In addition to the University of Helsinki, OWA is used in many other universities. You can find the University of Helsinki’s OWA at http://www.helsinki.fi/office365.
Below, we will cover the following topics:
- Logging in
- Managing messages
- Folders
Logging in
- Open the OWA home page.
- You will be automatically directed to a login page with an address that starts with stshy.helsinki.fi or stshy.itx.helsinki.fi.
- Log in using your university username and password.
If you are using an O365 mobile application or you are not redirected to the university’s own login page, for one reason or another, the Office 365 service does not know that you are from the University of Helsinki. You then have to type your username in the format username@ad.helsinki.fi.
Managing messages
Reading messages
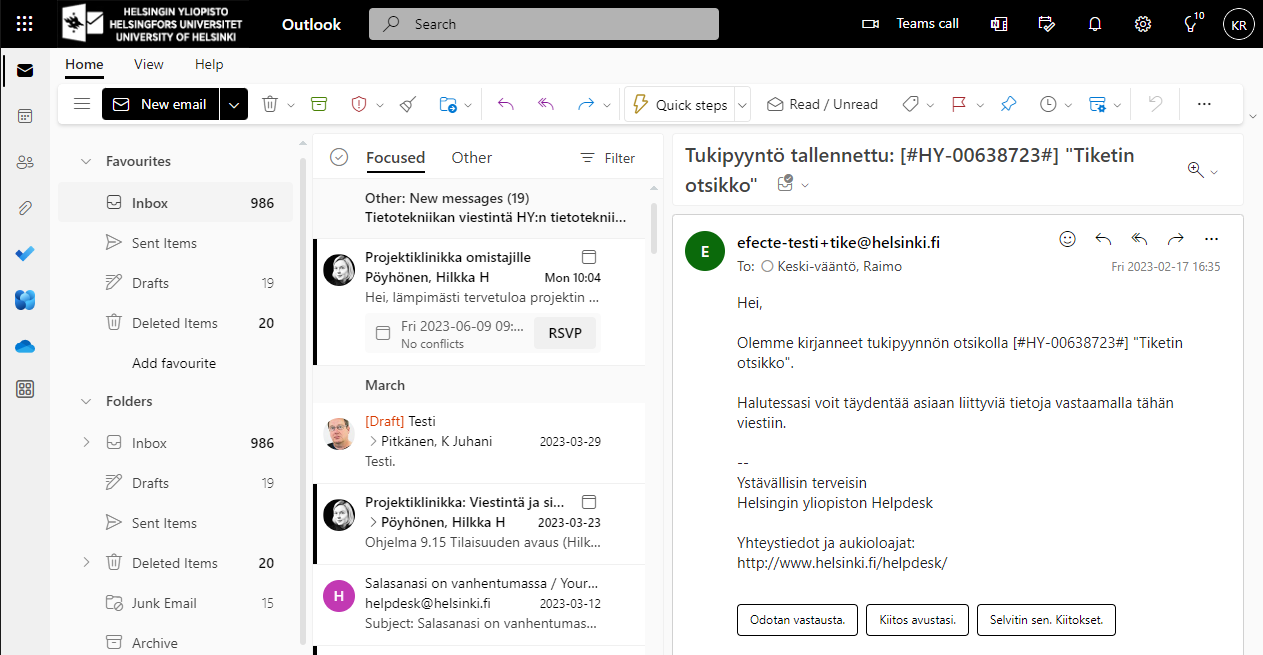
In the picture, OWA has been opened in the email view. Once you have logged in, you will see the received messages folder, or the Inbox. New messages are marked in bold text (see the following image).
- The left-hand column displays THE EMAIL FOLDERS.
- The middle column displays an open Inbox folder.
- The first message in the Inbox folder is shown open in the right-hand column.
- The upper left-hand corner contains an App launcher for moving between OWA’s different applications.
- You can change OWA’s settings by clicking on the gear icon. For example, you can change OWA’s language or create a signature for email messages.
You can read a message by clicking on it. The message will be opened on the right side of the view. Alternatively, you may open the message in a new window by double-clicking it.
Organising messages in the message view
By default, the message view in OWA shows the messages in the order of arrival. However, sometimes it may be useful to rearrange the messages. You can do the following, for instance:
- If you want to find a certain attachment in your mailbox, arrange the messages by size.
- If you want to find messages from a certain person, arrange the messages by sender.
By clicking on the Inbox folder on the left, you can access your Inbox folder. You will see different buttons on top of your message list. By clicking these buttons, you can view either all messages in your Inbox (All), only the unread messages (Unread), the messages sent directly to you instead of, for instance, a mailing list (To me), or only messages marked as tasks (Flagged).
Please note that when you use one of these filters you will filter all other messages out of the view! You can make all the messages show up by clicking on All again.
Above these buttons, you can click on Items by: Date, which lets you select the sorting order for the messages in your Inbox. It is possible to sort your messages based on the sender of the message (From), the subject line (Subject), Date, or Size. You can also change the direction of the order of the messages from up to down or from down to up. If the messages in your Inbox show up in a weird order, it is likely you have accidentally selected a sorting order not based on the date of the messages!
Deleting messages
There are many ways to delete a message. Select the message to be deleted and
- Press the Delete button on your keyboard, OR
- Click on the Delete button in the … menu on the top of OWA, OR
- Right-click the message you want to delete and select Delete in the drop-down menu.
If you want to delete multiple messages at once, first select the messages and then press the Delete button. You can select multiple messages either by marking the messages with checkmarks on the list view or by clicking on the messages one by one while pressing and holding the Ctrl button.
Please note! When you press Delete, the message will NOT disappear permanently by default; instead, it will be moved to the Deleted Items folder. You can delete the messages from the Deleted Items folder permanently by opening the folder and deleting the messages in the manner described above. OWA will ask you to confirm that you really want to delete the messages.
If you want to empty the whole Deleted items folder, right-click the name of the folder and select Empty folder in the drop-down menu.
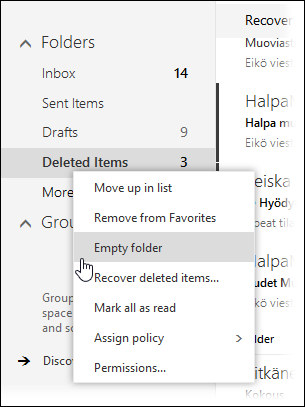
Restoring deleted messages
If you want to return a deleted message to a folder such as the Inbox, you can move it into the folder of your choice by dragging and dropping or by right-clicking and selecting Move and then the suitable folder.
Writing an e-mail
You can compose a new message by clicking on the New button in the upper left corner of the OWA window. In some mobile views, the button is only a plus sign.

A new message window will open. Fill in the To and Subject fields and write the message in the text field below. A more detailed description of the meaning of different message fields.
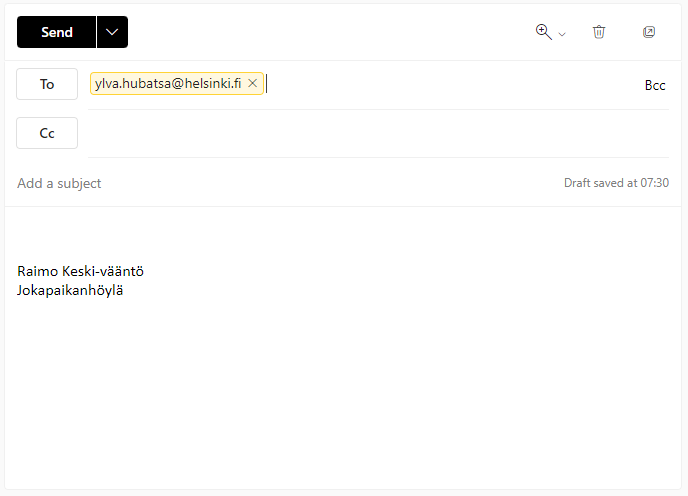
Send the message by clicking Send on top of the message field.
Sent messages are saved in the Sent Items folder, which you can check to ensure that your message has been successfully sent.
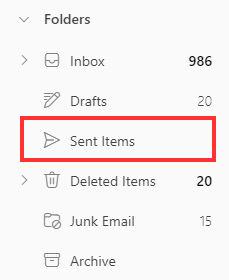
You can reply to a message you have received by clicking on the message and pressing the Reply button at the top.
Outlook e-mail folders
E-mail programs allow you to save your messages in different folders, and this is also recommended for OWA users. You should know at least the following folders:
| Folder name | Folder use |
| Inbox | Messages you have received |
| Sent Items | Messages you have sent |
| Drafts | Incomplete message drafts |
| Deleted Items | Messages you have deleted |
| Junk | Automatically filtered messages |