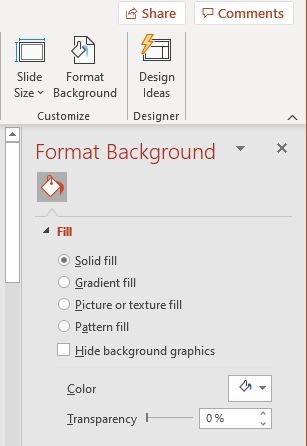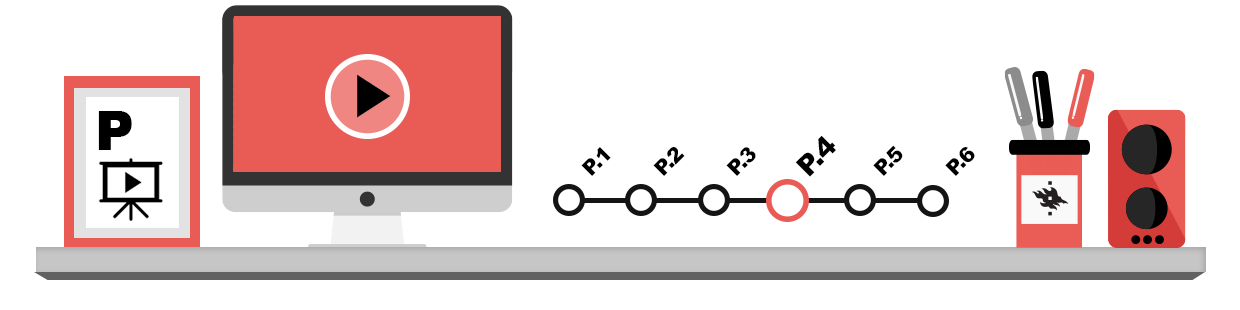
On this page, we will look at the following issues:
- slide masters
- editing masters
- design templates
- colour schemes
Slide masters
When editing your slides, you should utilize the slide masters available in your slide-show program. The masters define the formatting (fonts, list bullets, etc) of slides, summaries and hand-outs. If, for example, you want to insert a text on every slide of your presentation, add it to the master.
With PowerPoint, there are three masters for each slide show:
- The Slide Master: a special slide (left image below) where you can specify the headings, main texts, formatting and objects to be included on all slides in the show.
- The Handout Master: a special slide (centre image below) that you can alter to change the formatting of the summary page.
- The Notes Master: a special slide (right image below) that you can alter to edit the formatting of the hand-out for note-taking.
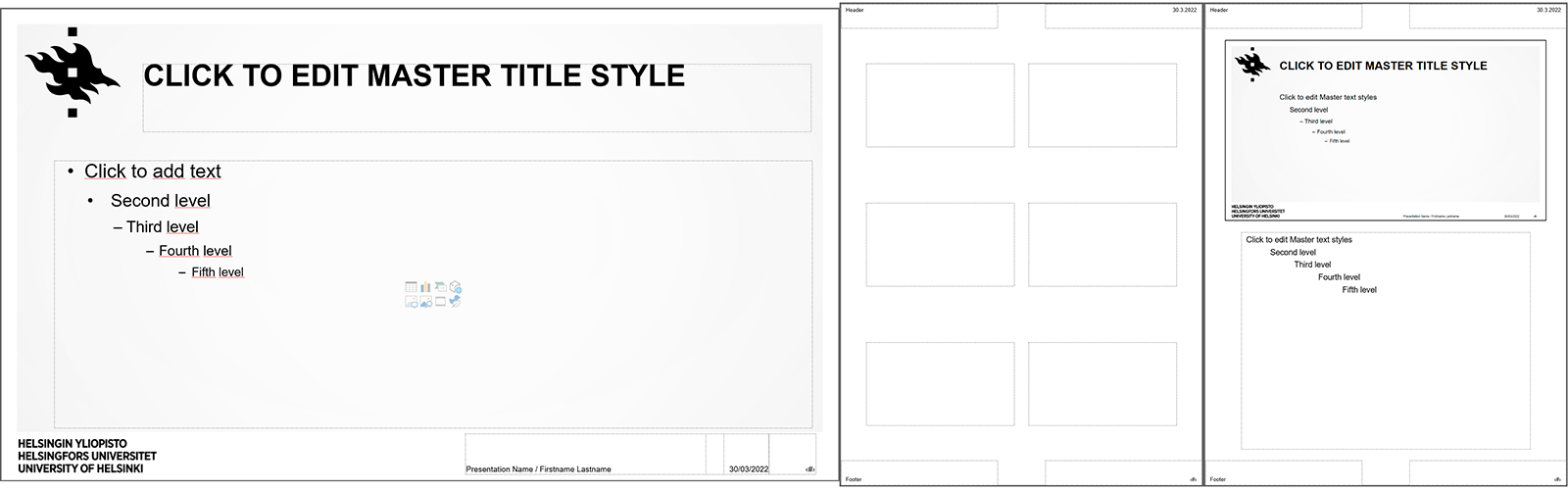
Editing the masters
When you edit the masters, the changes will affect all the slides in your presentation. You can add e.g. contact info, a logo, etc to the master.
With PowerPoint, you can edit the slide master by selecting the name of the master you want to edit from the Master Views group on the View tab. In the example below, Slide Master is boxed in.
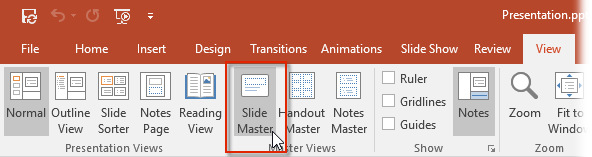
The slide that appears on-screen is the master slide, and any changes you make to it will be transferred to all the other slides in the presentation; if you change the headings to bold, green text, for example, all headings in slides based on the master will change the same way. You can format headings and the text body with the formatting buttons in the ribbon menu, as usual. You can also change the list levels by placing the cursor in the list and complete the changes you want. Return from the master view to the slide view by clicking on the Close Master View button on the Slide Master View tab.
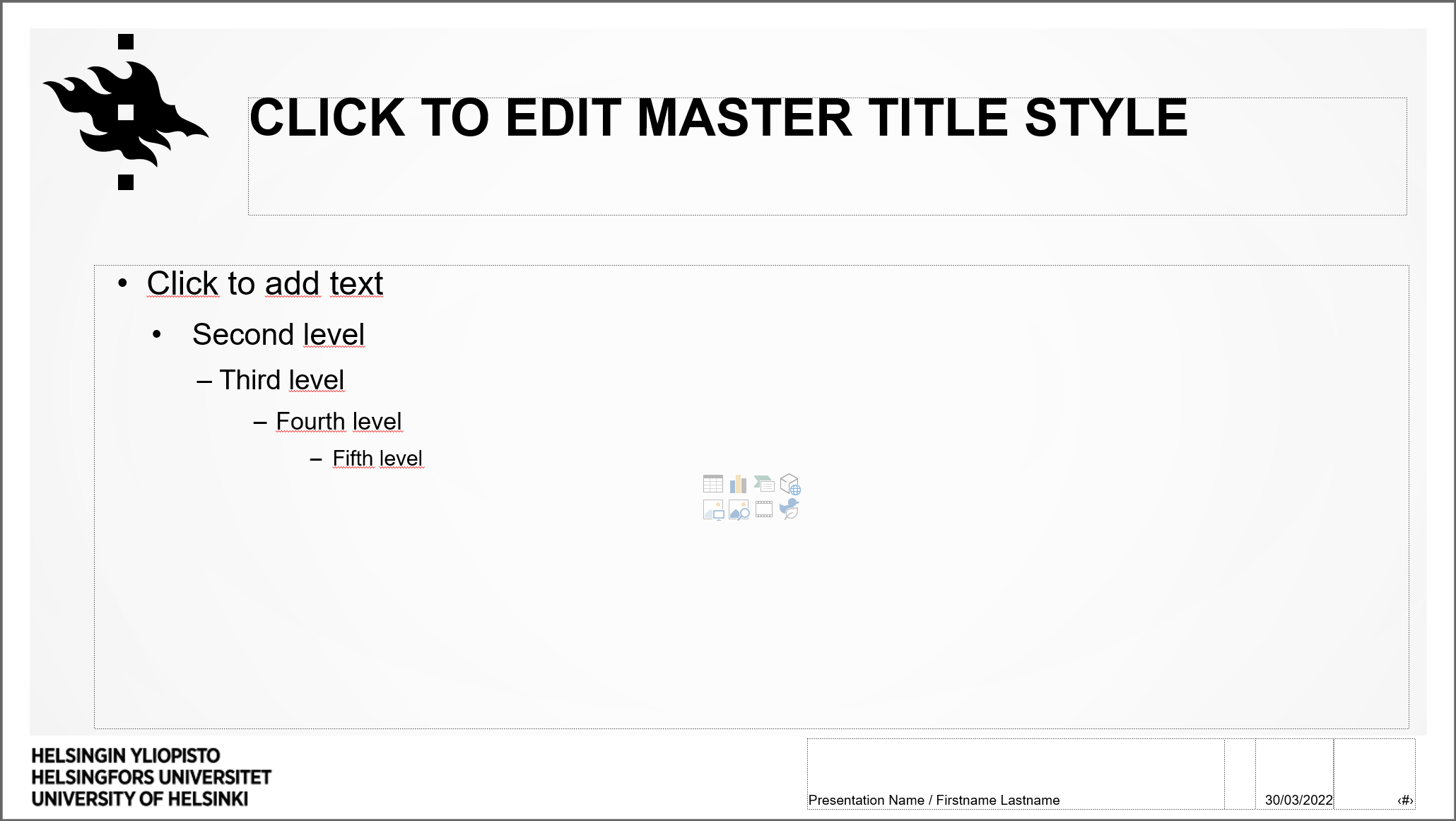
You can also modify the handout and notes masters in the same way.
Watch a video on editing Slide Master in PowerPoint:
P.4 Editing the slide master in PPT – text equivalent
Design themes
PowerPoint contains ready-made design templates or themes, with which you can create presentations that are unified in appearance. However, many of the templates will look so familiar to your audience that you had better use the design templates of your own organisation. University of Helsinki has its own design templates (sign in to University material bank), for example.
Themes contain a unified colour scheme, formatting and style, so when you select a theme for your presentation, it replaces the master and other formatting you have chosen for your presentation. Each slide you insert into the presentation will be formatted according to the theme, whatever its layout.
Click the Design tab in the ribbon menu and select a suitable theme from the Themes toolbar group. You can open more themes by clicking the arrow buttons (see image below).
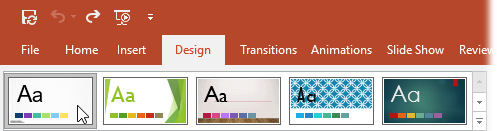
You can see how a theme will affect your presentation visually when you move your mouose pointer over it in the list. When you find a suitable design, click on it. You can change the template for the presentation any time in this way.
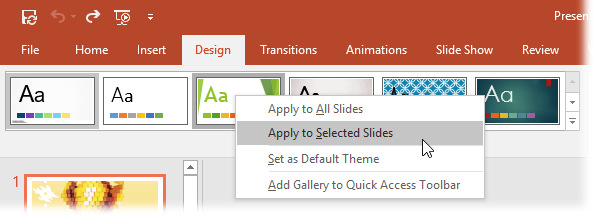
When you click on a theme in the menu, the program adds that template to every slide in the presentation. if you only want to apply the template to the current slide or some selected slides, click on the theme with your secondary mouse button. Select Apply to Selected Slides from the menu that opens:
Background colours
A certain background colour is always in use in the themes described above. You can change the background style of the theme, such as from blue to orange.
The simplest way to change the background style is to click the most suitable theme from the pre-defined options in the Variants toolbar group on the Design tab. If you do not like any of the pre-defined options, you can choose the colour and pattern of your choice with the tools that open when you click the Format Background button.
Pictures shown behind tables or graphs often disturb the presentation. Instead of changing the design template of the whole slide show for this reason, you can make the background monochromatic for these slides only. if you have used the design templates of the program and you want to set the background colour so that the pictures on the design template do not show, tick the box Hide Background Graphics in the tool group.