
When using a computer, you may encounter a variety of problems. For example, you may experience problems with files, programs, or your computer’s operating system. You can solve many of these problems yourself.
- A problem with a file: you can use the program’s undo function to cancel mistakes that you have made, or – if you have made backup copies – you can go back to a previous version of the file.
- A problem with a program: if the program you are using stops responding, you can try to shut it down from the operating system. If you are constantly having problems with a program, updating the program usually helps.
- A problem with the operating system: if the operating system crashes or stops responding, the situation is more serious and usually requires that you apply various so-called patches to repair your operating system.
This page specifically discusses how to undo changes to a file and how to deal with unresponsive applications and operating system. For more information on software updates, see the section on information security.
Undo and Redo
In most programs, it is possible to undo changes you have made to a file, one at a time. Many programs also have a redo function for repeating an operation. The Undo command can usually be found in the Edit menu of the program you are using, or as a button in the toolbar. Bear in mind, however, that the undo function only works as long as you are using the program; if you have saved the changes and closed the program, you cannot undo the changes anymore.
In many office application, such as Word, you can cancel an action as follows:
- If you wish to cancel the latest action, click Undo.
- If you wish to undo several actions, click Undo as many times as you need, or open the list of actions to cancel (by clicking the little arrow next to the Undo button) and choose how many actions you wish to undo.
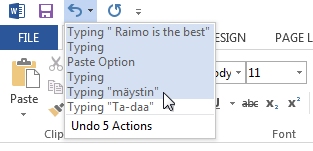
- If you cancel too many actions, you can reverse the undo by clicking on the Redo or Repeat button.
You can also undo with the shortcut Ctrl + Z.
Preventing file corruption
Once in while it may happen that a file becomes corrupted and cannot be used anymore. Here are a few tips for reducing the risk of file corruption.
- Ensure that the file you have saved is working properly: open the file after saving and check that it works as it should. You should especially check the file when you have transferred it over a network, e.g. from your home computer to a server. Files are most often corrupted when transferred over a network.
- Protect your storage media: protect the devices you use from vibration and impacts.
- Do not turn off the computer from the power or reset button while a file is open: besides breaking the file, you may break the whole operating system with such “brute force” methods.
Repairing a corrupted file is usually impossible or at least very difficult, so your best bet is to make backup copies regularly (read more about backup copies). If you do not have a backup copy of a corrupted file, there is little you can do. However, you could try a data recovery program.
Closing a non-responsive program
Sometimes a program may freeze so that it does not respond to any keyboard or mouse commands. If that happens, try pressing the Esc key on the keyboard. In this way, you can often stop a process running in the program.
If the program still does not respond to your commands and you have a Windows operating system, press the Ctrl+Shift + Esc key combination. This will bring up the Task Manager window with a list of Running and frozen (Not Responding) programs.
The text Not Responding is usually a sign of either of the following situations:
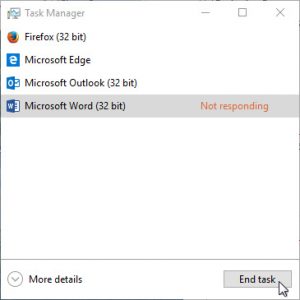 The program is performing a very large operation, which causes a heavy load on the processor. This, in turn, makes the program look “frozen” to the operating system, though the program is not really stuck. In this case you should wait a moment – or a few minutes – and check if the program starts responding again.
The program is performing a very large operation, which causes a heavy load on the processor. This, in turn, makes the program look “frozen” to the operating system, though the program is not really stuck. In this case you should wait a moment – or a few minutes – and check if the program starts responding again.- The program is actually stuck and will not return to normal working order even after waiting a while. In this case, you should select the nonresponsive program and stop its execution by clicking on the End Task button in the Task Manager. Sometimes you will have to wait a while before the program shuts down. Note that if you close the program in this way, you will lose any unsaved data in the program.
If the program refuses to close, restart the whole operating system. In Windows, the Restart command can be found in the Start menu.
In Mac OS X, the feature that corresponds to the Task Manager is the Activity monitor, which works almost identically.
Operating system crashes
Sometimes you cannot close a nonresponsive program. In that case, you will have to restart your computer. Most computers have a Reset button on the front panel that you can press to restart the computer. If there is no reset button, press the power button. Keep the power button pressed down until the computer shuts off (about 5 seconds). Then, start the computer by pressing the power button again.
If a so-called BlueScreen error message like the one shown in the image below appears on the screen of your Windows computer, your computer’s operating system has crashed and the only way to fix the situation is by restarting the computer. In other operating systems, the screen may be coloured differently, but usually they behave in the same way.
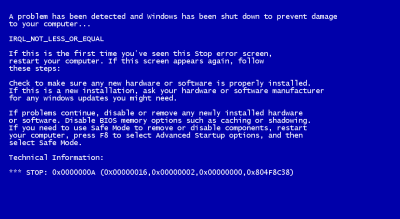
Note that the error message is a sign of a serious problem with your device, operating system or application programs! You should find out the cause of the error message in order to fix the problem. If you get the error message on your home computer, make sure that you have installed all important operating system updates (read about security updates).If you encounter this problem at the university, please contact the UH Helpdesk.