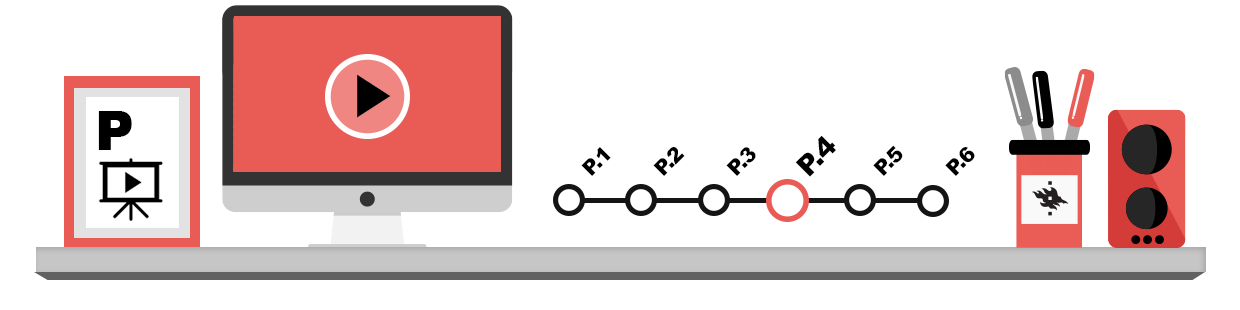
On this page, we will take a look at some issues when showing a slide show:
- making sure the presentation will work
- starting the presentation
- proceeding from one slide to another
- automatic corrections and formatting
- interrupting and ending a slide show
Making sure the presentation will work
For a presentation to succeed, both the slides and their presentation must work. To ensure that your presentation is a success, take the following into consideration:
- Clarity and readability: always make sure before a presentation that your slides are visible to the last row! Your presentation will not be a success if you have to apologize for unreadable slides from the beginning.
- Know the hardware: make time to ensure that the data projector and computer are in working order. Please also note that presentations created with different versions of the same program may look different; the text may wrap differently or list bullets change. Check your slide show before showing it!
- Time schedule: reserve ample time to show your slides.
- Offering presentation material: it is often useful to offer the audience some material on your presentation, which they can return to later. You can publish your presentation on the web or hand out a summary on paper. Hand out the summary beforehand or inform your audience on where they can find it.
- Be considerate to your audience: do not speak to the presentation, but to your audience, and do not read what the slides say, but use them to support what you are saying.
Starting a slide show
There are many different ways to start a slide show; depending on how you start it, the show will start with the first slide or from a slide in the editing view of the program.
To start a slide show in PowerPoint, click on the button Slide Show to the right at the bottom of the program window (see example below). The show will start with the slide that was open when giving the ‘start show’ command.

To start the slide show from the first slide in PowerPoint, press F5. if you want to start with the current slide, press Shift + F5.
Remember to set the program to show the slides! In the two pictures below, you can see the editing view to the left and the slide-show view to the right. Too many presenters show their slides in the editing view!
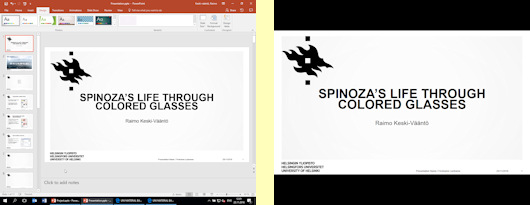
Sharing a presentation
You can share your presentation with remote participants using Teams and Zoom. Both programs have a button for sharing the screen.
- In Teams, the Share Content button is found in the top right corner of the program
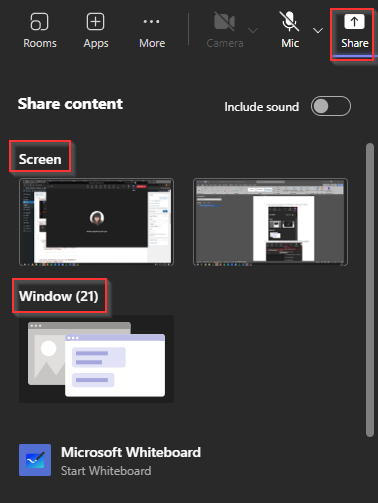
- In Zoom, the Share button is in the toolbar at the bottom.
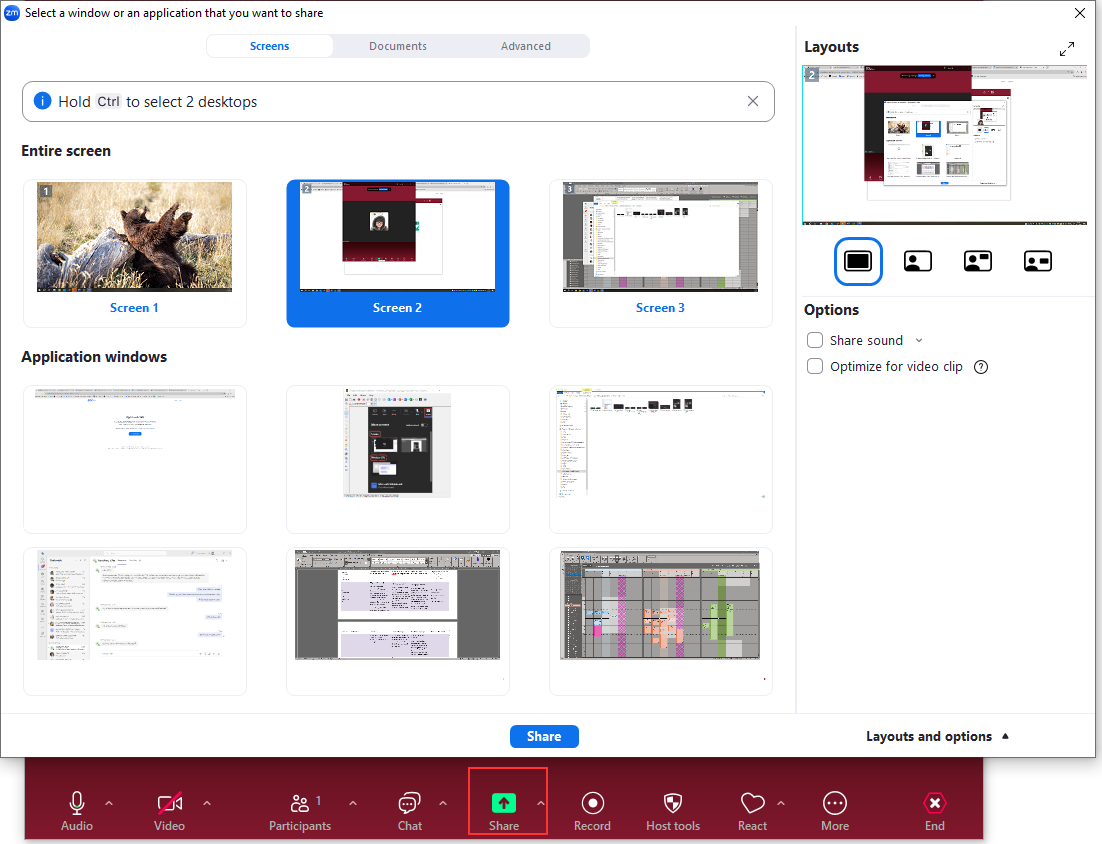
Please note that if you share your entire screen with others, they will see everything happening on your screen. In other words, choose the program you want to share from the list
Proceeding from one slide to another
There are many ways to proceed from one slide to another:
- Keyboard: go to the next slide by pressing the arrow down or PageDown keys (you can also proceed with the space bar and Enter key). Arrow up and PageUp will go backwards in the presentation.
- Mouse: you can use the mouse wheel to proceed between slides.
Please observe the faint toolbar at the bottom left of the view, as in the image below:
![]()
With the arrow buttons, you can go forwards and backwards in the show. By clicking on the pencil button, you will activate a pencil feature, with which you can emphasize the contents of your slides.
Interrupting and ending a slide show
You can interrupt your slide show for questions from the audience, for example. In such cases it can be handy to change the view to either black or white, depending on the situation.
If you want to interrupt a slide show, you can make the screen black with PowerPoint by pressing the dot key (.) on the keyboard. With the comma key (,), you can make the screen white. To return to the slide-show view, press dot or comma again.
To end a slide show, press the Esc key.