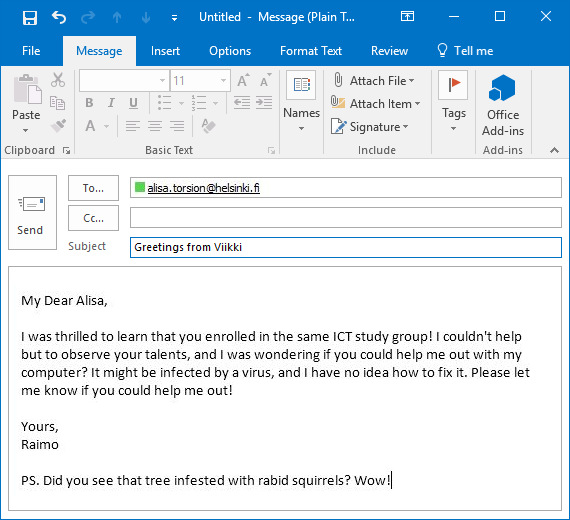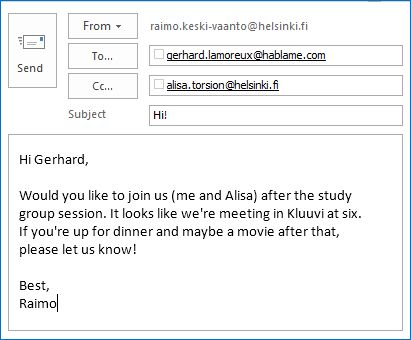Composing an e-mail message
Click New Email to start composing a new message. Type the address of the recipient in the To field and the subject of the message in the Subject field. Type your message in the text field below the Subject field. Send the message by clicking Send.
You can also send a message to several recipients at the same time. When you have typed an e-mail address in the recipient field, press Enter and add another address.
Address book
Usually, the e-mail program automatically adds the addresses you use to an address book. The program is able to automatically fill in a known recipient’s e-mail address from the address book when you start typing a name in the To field.
Depending on the organization, the address book may contain the details of all the users of the system. For example, the users of the University of Helsinki’s Office 365 application are all listed in Outlook’s Address Book (see the image below).
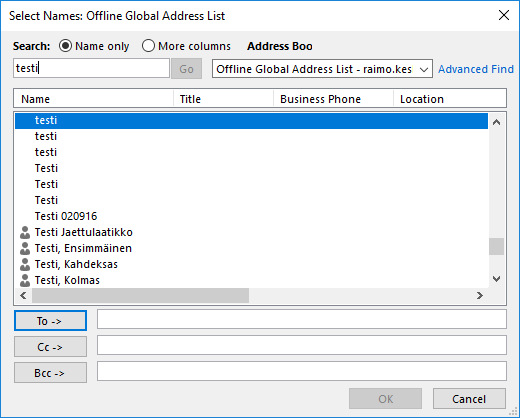
To access your own address book and that of the university, click the People link at the bottom left corner in Outlook.
Carbon copy and blind carbon copy
When you send the same message to more than one person, you can insert the addresses of all the recipients in the To field. This implies that all of them are equally important recipients of your message. If, on the other hand, you merely want to inform someone of the message in addition to the actual recipient, add the person(s) to the carbon copy or blind carbon copy field.
- Carbon copy (cc): the message is sent to the recipient in such a way that the recipients of the carbon copy can see one another’s addresses.
- Blind carbon copy (bcc): the message is sent to the recipient in such a way that the other recipients of the message cannot see the names of the recipients of the blind carbon copy. A recipient of the blind carbon copy, on the other hand, does see the contact details of the actual recipients and the recipients of a carbon copy. It is polite to use the blind carbon copy method when sending messages to large groups of people, as it prevents the recipients of the message from using the address list of the message for unwanted purposes (such as mass e-mail or advertising).
In the next image, Raimo wants Alisa to be informed of the message/subject. He therefore enters Alisa’s address in the carbon copy or cc field:
Many e-mail applications allow you to enter several recipients on the same row. Depending on the application, a comma or a semicolon is usually used to separate the recipients. In Outlook, you can also press the Enter key after you have typed an address and then type another address.
Sent Items folder
When you send an e-mail, most systems automatically save a copy of it in the Sent Items folder. To view the messages you have sent, click the name of the folder.
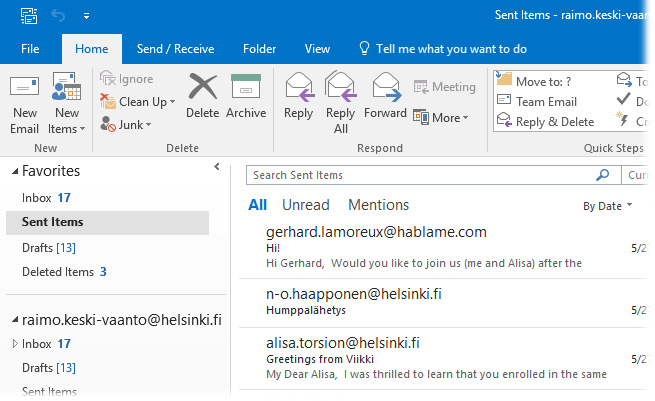
Replying to messages
There are two ways to reply to messages.
- Reply: only the original sender of the message will get the reply.
- Reply All: both the original sender and all other recipients will receive the reply.
In Outlook, the messages and the reply field are displayed in the preview window by default. If you want to open a new window for your reply, click Pop out above the Send button. Any text that you have already entered will be copied to the new message window.
![]() As it is easy to accidentally reply to all recipients of a message when using e-mail, use the Reply All command very carefully! Note that a special symbol (see the image) is shown in front of the messages you have replied to.
As it is easy to accidentally reply to all recipients of a message when using e-mail, use the Reply All command very carefully! Note that a special symbol (see the image) is shown in front of the messages you have replied to.
Forwarding messages
You can Forward a received message to another person. Select the message to forward and click the Forward button (see the image above). The message forwarding window opens. Type the name of the new recipient in the To field of the window. The abbreviation Fwd is usually automatically inserted in the Subject field in front of the subject text. This abbreviation indicates that it is a forwarded message.
![]() If you wish, you can add your own message in the message field. Send the message by clicking Send. The following symbol is shown in front of a forwarded message:
If you wish, you can add your own message in the message field. Send the message by clicking Send. The following symbol is shown in front of a forwarded message:
Automatic signature
A signature is a piece of text inserted by the e-mail application at the end of your message. Typically, a signature contains a phone number or other contact information.
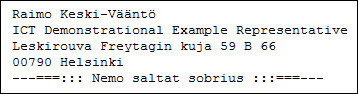
Signatures are created in different ways in different applications. You can also create several signatures for different purposes (such as for Finnish and English-speaking recipients). Read the instructions for making automatic signature on the Helpdesk site.