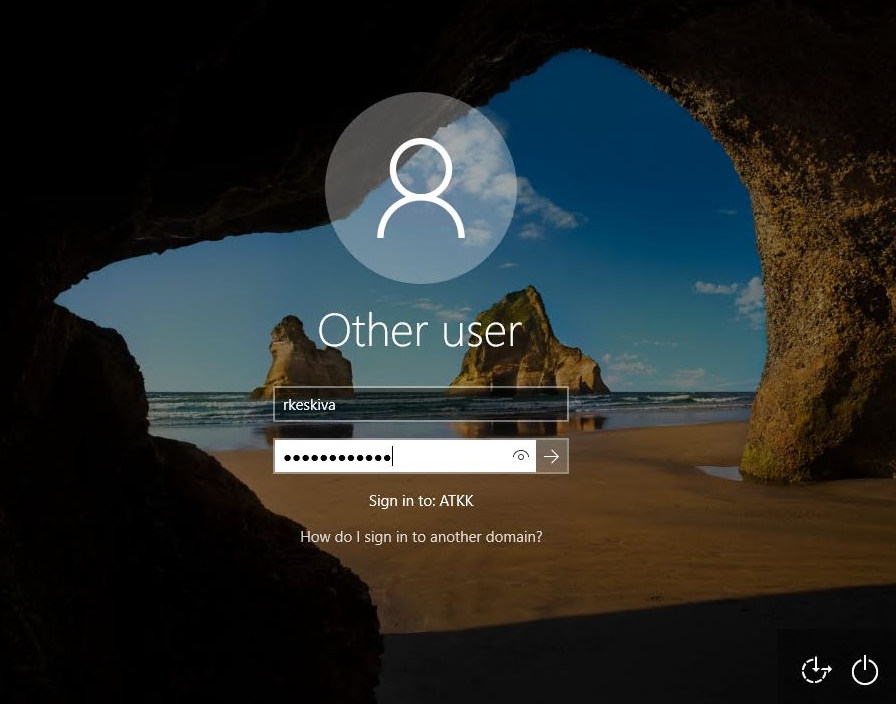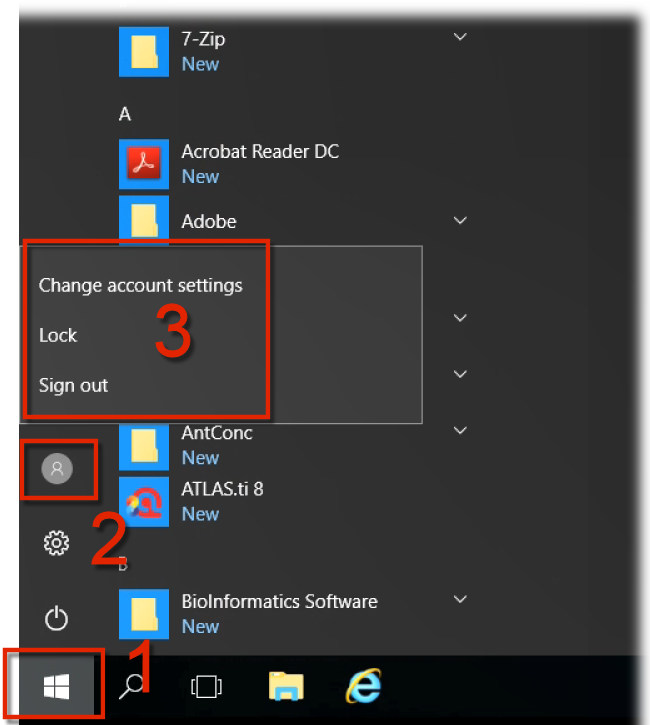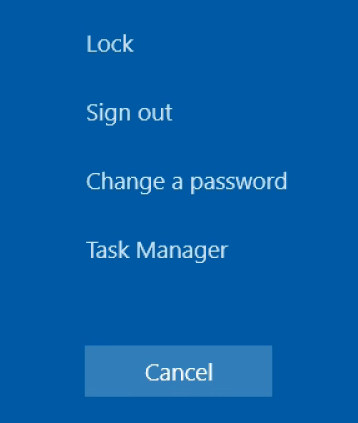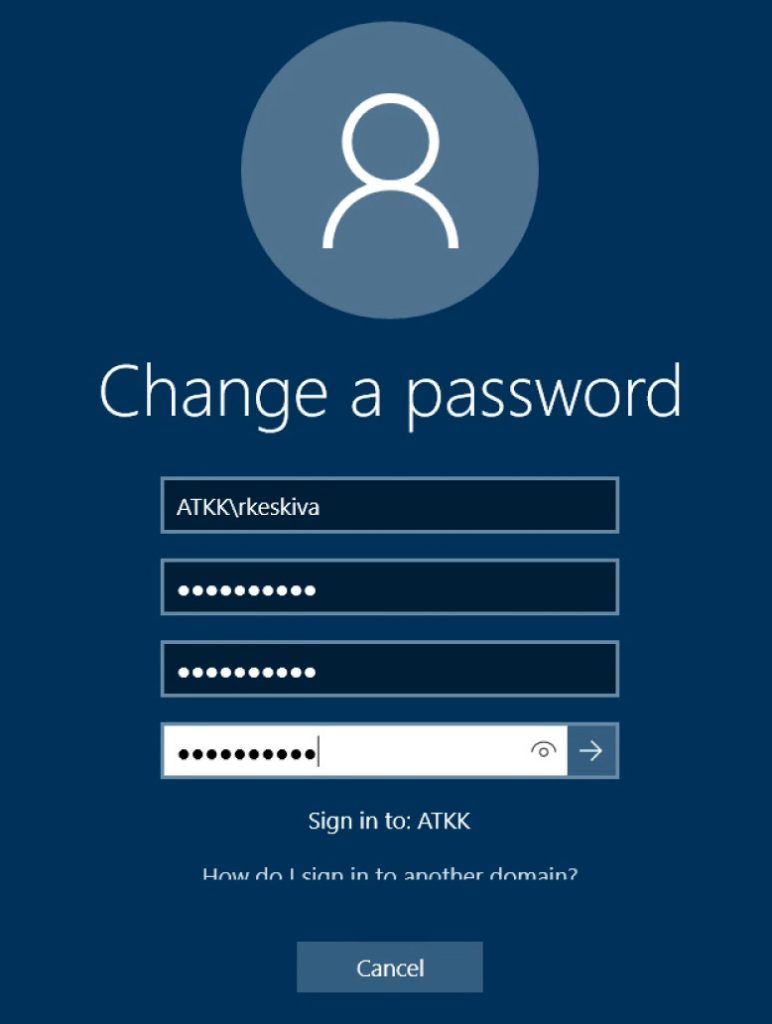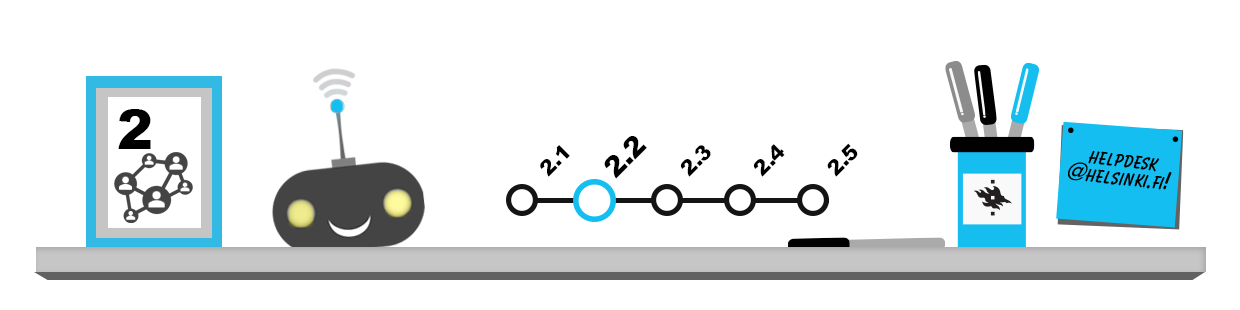
On this page, we will describe the Windows, or AD, network at the University of Helsinki, which is the “local network” of the University of Helsinki. Students and staff on all campuses use the same IT network. This page discusses the following topics:
- The university’s IT network and the username
- Logging in and out
- Starting programs
- Locking the computer
- User account lockout
- Changing your password
The university’s Windows network and the username
The Windows, or AD, network refers to the IT network connecting the Windows computers at the university as well as its associated online services, such as home directories, printing and changing passwords. The point of the network is that the computer identifies you by your university username and you can access your personal home directory from any computer connected to the system.
Nearly all university computers are part of this centrally maintained network and you can log in to them with the university username, i.e. the AD username. However, please note that some faculties and study programmes have their own computer labs, for which you need to apply for access rights and usernames separately.
Logging in and out
The first thing you see on a computer is the login window (see the image below). Type your username and password in their respective fields and then press Enter or click the arrow icon on the screen.
You have successfully logged in if the login window disappears. The Windows desktop will appear and you can start working.
If you fail to log in, make sure that:
– You have typed your username correctly.
– You have typed your password correctly.
– The Caps lock is not on.
– Your username and password are valid.
– The login screen reads “Sign in to: ATKK”. If not, add ATKK in front of your username in the username field (e.g. ATKK\rkeskiva).
If you still cannot log in, please contact the Helpdesk. If you saw an error message when you tried to log in, please write it down or take a photo!
When you finish working, remember to log out. It is important for your own safety and that of other users. If you forget to log out, any user who arrives later can access the content of your home directory or take other inappropriate action in your name.
You can log out by clicking the computer’s Start menu (1) and then the profile picture icon (2). In the menu which opens, click Sign out (3 in the image below).
If you want to turn off the computer, click the Start menu, then click on the Power switch icon (Power) followed by Shut down.
If a program is still running when you try to log out, you will probably need to turn them off in the related dialogue boxes. Never leave a computer in haste: wait until the logging out is completed and the login window reappears.
You can also log out by pressing Ctrl-Alt-Del and selecting Sign out.
Starting programs
On the University of Helsinki’s computers, programs are started in the same way as on other Windows computers. First click the Start button on the bottom left of the screen. You can select the program you need from the list that opens up beside the menu.
If you cannot find the program you want to use in the start menu, you may be able to install it via the Software center. You can find more information about installing programs on UH computers on the next page.
Locking the computer
If you leave the computer for a short while, you can lock it temporarily. By pressing Ctrl, Alt and Del at the same time, you can access a menu as shown in the image below.
When you select Lock from the menu, the computer is locked. The only persons who can unlock a locked computer are the person who locked it (in this case, you) and the system administrator.
You can also lock the computer by pressing the Windows key and L at the same time.
You can lock a computer in the University of Helsinki’s computer lab for a maximum of 20 minutes. After this, the user logged in on a locked computer will be automatically logged out!
Changing your password on the University of Helsinki’s computers
If you are logged in to the university’s Windows computer and want to change the password for your university username, press Ctrl, Alt and Del at the same time. This will open a menu. Select Change password from the menu. Type your current password in the Old password field and the new password you have invented in the New password field, as shown in the image below. Confirm the new password by re-typing it in the Confirm new password field and click OK.
Please note that you can change your password in this manner only on a computer that is connected to the university’s AD network!