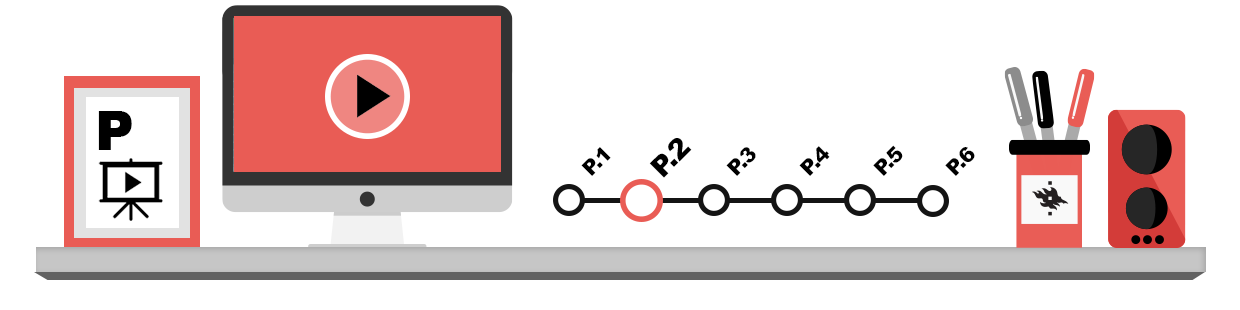
In scientific writing, you will frequently need to create different source references. These references can be created using either footnotes or endnotes. Footnotes are placed at the bottom of the page, and endnotes at the end of a document.
Inserting footnotes and endnotes
When you use foot- or endnotes, you insert a number in the text to refer to a note at the foot of the page or at the end of the document.
Inserting a note
With Word, you can insert a note by placing the cursor where you want the reference and then opening either Insert Footnote or Insert Endnote from the Footnotes group on the References tab. The program will insert the foot- or endnote with default settings in the specified place.
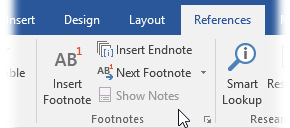
If you want to change these settings (e.g. change the numbering from Roman to Arabic), click on the arrow icon in the lower right-hand corner of the tool group. A window like the one shown below will open. Select Footnotes or Endnotes. Then select the placement of the reference from the drop-down menu and the number format you want from Format. By Numbering, you can choose whether the numbering should be continuous or it should change in different parts of the document. Accept the changes by clicking on OK.
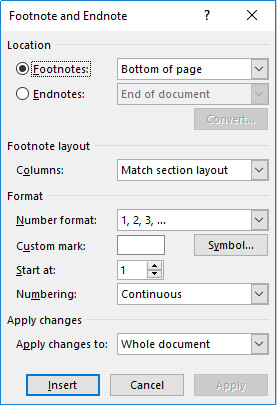
After specifying the settings for the reference notes, the program will insert the number for the note and move the cursor beside the number. Write the text of the reference. This will be shown as follows:
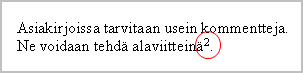
The footnote is displayed in the bottom corner of the page as follows:
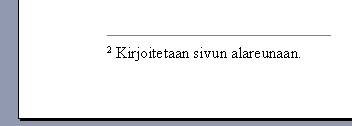
The changes you made will remain valid, and you can now insert foot- and endnotes into your document with the quick icons presented at the top of this page. This way, you do not need to open the menu for each and every note.
Deleting a reference
If you wish to delete a reference, select the reference number in the text (see the place marked with a red circle above) and press delete on the keyboard.
Bibliography
You can create a bibliography for any document that has at least one literary source. So, add sources first. Once you have added the sources, you can also use them in your other work!
Adding a source
- Open the References tab in Word. Select the appropriate style standard from the Style menu in the Citations & Bibliography group.
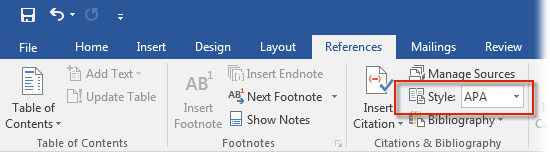
- Click at the end of the sentence or paragraph to be referenced.
- Click the Insert citation button in the Citations & Bibliography group.

- Then, add the source by clicking Add New Source. You can complement the information for the source by selecting the appropriate item from the Type of source list and filling in the required background information.
Adding a bibliography
When you have at least one source, you can create a bibliography.
Move the pointer to the place where you want to create the bibliography. Usually, the most natural place is on a blank page at the end of the document.
- Click the Bibliography button in the Citations & Bibliography group.
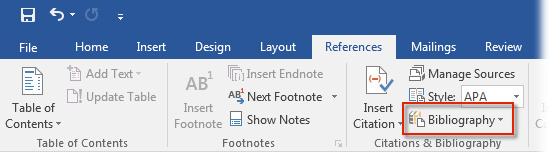
- Click the Insert bibliography button and a bibliography in accordance with the selected standard will appear.