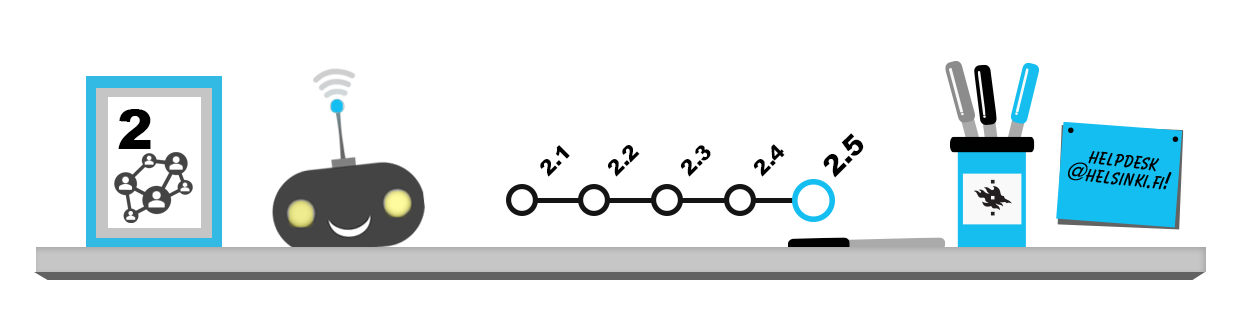
This page describes the following programs and services that facilitate teamwork:
- Calendar reservations, group work rooms and remote meetings
- OneDrive – share the team’s files in the cloud
- Office Online – real time co-editing with a browser
- Microsoft Teams – tool for group work, chats and meetings
- University wikis
- University blogs
Calendar reservations, group work rooms and remote meetings
It is recommended that you learn to schedule your own work and team assignments well in advance, taking your other activities into account. The Outlook e-mail and calendar software of the university’s Office 365 service is the most convenient way to launch an electronic calendar that is accessible to all students and staff at the university.
In addition, campuses, especially their library facilities, have group work rooms that can be booked through the Outlook calendar. More information about using the calendar and booking rooms is provided elsewhere in this chapter.
OneDrive – share the team’s files in the cloud
With a cloud service, it is easy to work on joint assignments as you can give your team the rights to read and edit individual files or an entire folder.
In OneDrive for, located in OWA, there are two ways of sharing the materials you have saved there: by adding rights to the users one by one or by creating a link to be shared, enabling its recipients to access the materials. First, select the folder or file that you want to share and then select Share or Get link in the top bar, depending on how you want to grant the rights.
By adding users from among the University of Helsinki users one by one with the Share function, you can ensure that no one other than the team members can view or edit your output. In addition, the material shared with a user appears in this user’s OneDrive service under the Shared with me folder where each team member can also find the material easily later on.
With the Get link function, you create a link. You can determine whether the link allows the user to edit or only read or download the material to which the link leads. By using the link approach, access control among a large group of users requires less effort as you do not need to find and add individual users one by one but can e-mail the link to everyone all at once. However, open link sharing involves the risk of uncontrolled spread of information. You can enhance security by restricting it to users at the University of Helsinki instead of the whole world.
You can also set an end date for sharing. This way you do not need to try to keep in mind what you have shared with whom.
More information about the basic use of OneDrive can be found elsewhere in this material.
Office Online – real time teamwork with a browser
Word, Excel, PowerPoint and other Office files in the OneDrive cloud service can be worked on directly in the cloud with either a full version of an Office application, installed on the computer, or a browser version of the application. In the OneDrive service, you can choose, for instance, whether to open a .docx file in the normal Word application or a browser-based Word Online light version.
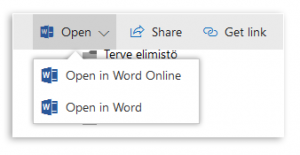
An advantage of the browser versions is that they run in the browser on any computer and operating system regardless of whether Microsoft Office suite has been installed on the computer. Another advantage is that the changes made in the file are visible in real time to everyone who has the same file open.
However, the browser versions of the Office applications do not include all the features found in the desktop versions and they do not always show all – especially advanced – formatting correctly. Consequently, they are best suited for drafting and producing initial content. It may be necessary to carry out any further work and finalisation on the document using the full version of the application.
Microsoft Teams
Teams is a versatile teamwork platform within Office 365 which in fact makes it easier to use the OneDrive and Office Online services listed above. This is because Teams lets you use them directly in your group area. With Teams, you can
- Create teams and create or import content and users to them.
- Contact other team members using the chat and an audio or video connection.
- Work on text documents, work lists, worksheets and wiki pages together.
- Manage project timelines and carry out other planning.
- Uses the Teams videoconferencing function for various events in addition to meetings.
- Uses the team’s shared storage space that does not depend on personal storage space or the validity of user accounts.
You can install the Teams client on mobile devices from app stores. Teams can be installed for free on desktop computers and laptops through the installation package available in the home edition of Office. Your university username allows for a single sign-on to all Office 365 applications.
You can send a Teams meeting invite directly in the Outlook calendar by clicking the New Teams meeting button in the menu bar of a new event window. A link to your Teams meeting will be created, and other invitees can join your meeting by clicking the link.
Channels according to various topics can be added to the Teams. In the channels, you can add tabs with discussion threads, wiki pages, Planner project pages or any of the other available content types. Owners can manage members and tag people and channels by using @ signs that are an easy way to attract attention.
Take a look at this video which quickly demonstrates the basics of Microsoft Teams!
University wikis
In the university wiki service, you can create a space where you can save texts and cooperate in working on them. Images and attachments can also be added to a wiki page. The wiki service of the University of Helsinki can be found at wiki.helsinki.fi.
The login button is at the top right corner of the front page (Dashboard). Log in to the service by clicking on the Login button (see below) and selecting Helsinki University account as the login method in the next window. In the window that opens, enter your university username and password in appropriate fields and continue by clicking the Submit button.
Group work is where wikis truly shine. If you wish to start a wiki for a group project for a course or for a hobby group, for example, a group wiki that can be freely named is best for this purpose.
When you have created a wiki space, you can start creating the content. In the top left corner, you can see the Create button (see the image below), that you can use to create pages and content for your wiki space. Clicking the button opens up a window, where you can select either an empty page or one of the available templates.
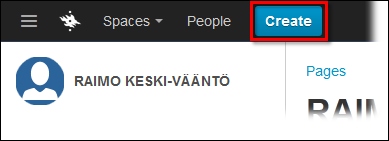
By clicking the Edit button at the top right corner, you can edit the page. This will display the page in the editor window with buttons that are familiar from word processing programs. When multiple users work on the same page simultaneously, the team members can see the changes in real time. The example below shows the editor with its buttons.
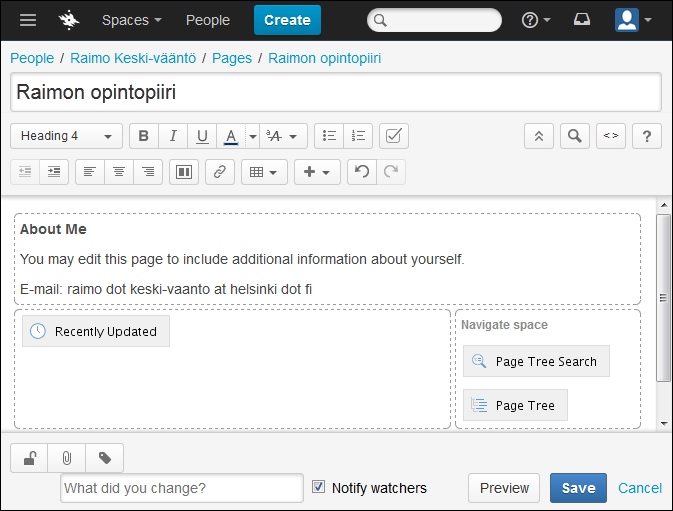
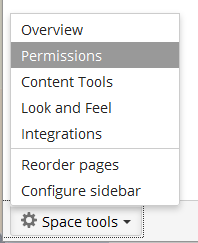
The access rights to a space or individual pages can be controlled very precisely, with spaces and pages ranging from fully open to fully closed. As the creator of the space, you can determine the basic wiki space rights for the persons you want by using the bottom-right menu Space Tools > Permissions.
Please note that the guidelines above only describe the basic features of wiki. More detailed instructions can be found in the quick guide to the University of Helsinki’s wiki at https://wiki.helsinki.fi/display/support.
University blogs
The University of Helsinki also administers a blog service where all university students and staff can create their own blog pages. The blog service can be found at blogs.helsinki.fi. The University of Helsinki’s blog service, which runs on the WordPress platform, does not necessarily need to be used for “diary style” publications. There are plenty of other types of communication happening in the blogs – especially teaching. The study material you are currently reading stands as an example of this.
Creating a blog is easy. All you need to do is to log in at the blog administration site and a blog at the University of Helsinki’s blog service will be automatically created for you on the basis of your username (e.g. https://blogs.helsinki.fi/rkeskiva).