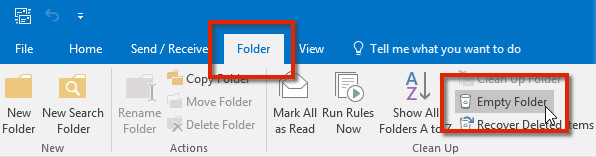The messages you send and receive are usually automatically saved to their respective folders. In addition to these system folders, you can create additional folders according to your specific needs. Creating folders and sorting messages is a very important skill, as important messages might otherwise get lost among less important ones.
Reading messages
All incoming messages are placed in the Inbox folder, unless you have created other filtering rules. Unread messages are usually shown with some kind of highlighting. You can read a message by clicking on it.
E-mail applications check for incoming messages almost in real time. If necessary, you can also check your e-mail manually. In the Send/Receive tab of the application, click Send/Receive All Folders. Or, press the F9 key on the keyboard.
Message folders
Almost all e-mail applications and accounts offer several predefined e-mail folders. In addition to these, you can create your own folders.
Typical e-mail folders
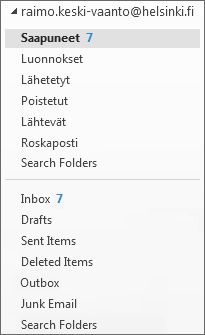
The names of folders vary slightly, but most applications offer at least the following folder types:
- Inbox – all the messages you have received
- Drafts – contains drafts or messages you have started to write but have not yet sent
- Sent or Sent Items – messages you have sent
- Junk Email – junk e-mail filtered by the server, the e-mail application or yourself
- Deleted items or Trash – trash bin for deleted messages (note: this is not the same thing as the computer’s recycle bin!)
Creating folders and filtering rules
It is a good idea to direct incoming mail directly to specific folders. This is especially convenient if you receive a lot of e-mail all the time.
Raimo Keski-Vääntö filters the incoming messages from the student e-mail lists of the Example Science and Mystery Sciences degree programmes to separate folders. This is helpful for reading the messages, especially as lecturer Jacob Spammila often sends several messages a day to the Mystery Sciences list. Raimo also filters newsletters not related to his studies into a separate folder for later reading.
Creating folders
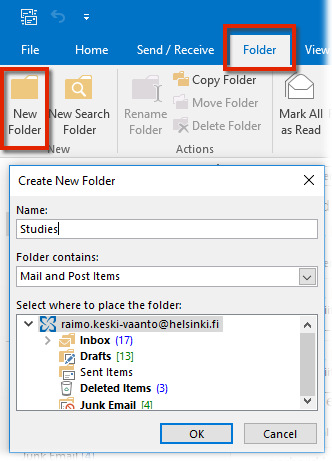
The method for creating folders varies slightly between applications. In Outlook, click the New Folder button in the Folder tab. In the window that opens, type a name for the folder and choose the folder under which you wish to create the new folder. If you want to create the folder on the main level, click the name of your account on top of the hierarchy. Once you have named the new folder and selected its location, click OK.
Creating filtering rules
If you wish, you can filter incoming mail automatically to a specific folder. First click the message you wish to filter (such as a message sent by a specific person or robot). Then, in the Home tab, click Rules to open a menu.
If you want to filter all e-mail from the same sender to a specific incoming mail folder, select Always Move Messages From . Then, select a folder or create a new one by clicking New.
If you want to filter e-mail based on the subject or other criteria, choose Create Rule in the Rules menu and create the filtering rules you want.
Once you have created a new rule, Outlook will ask you if you would like to apply the new rule to all the previous messages as well.
For more instructions on creating filtering rules see the Helpdesk site.
Moving messages to folders manually
You can also move messages to folders manually. Click a message to select it (or hold down the Ctrl key and click on messages to select several at a time). Then right-click the message, select Move and select the folder you want.
You can also drag-and-drop the messages to the target folder with the mouse.
E-mail trash bin
E-mail applications usually have their own trash bin where you can move messages. Typically, messages can be deleted by dragging them to the trash bin or pressing the Delete key on the keyboard. In Outlook, deleted messages are placed in the Deleted Items folder by default.
Recovering deleted messages
As deleted messages are usually moved to the trash bin, i.e., the folder for deleted messages, you can recover them if necessary. Your e-mail application may, however, destroy the contents of the trash bin automatically after a certain period of time. See the Helpdesk site for more information about recovering deleted messages.
To recover messages from the trash bin in Outlook, go to the deleted items folder, click the message you want and select Recover Deleted Items in the Folder tab. You can also drag the message with the mouse to the desired folder.
Emptying the recycle bin
Normally, your e-mail program empties the trash bin automatically after a certain period of time. You can also empty the trash bin yourself. Recovering messages once the trash bin has been emptied is very difficult or even impossible. Always check the contents of the trash bin before emptying it.
To empty the trash bin in Outlook, open the Deleted Items folder. Then click on the Empty Folder button in the Folder tab.