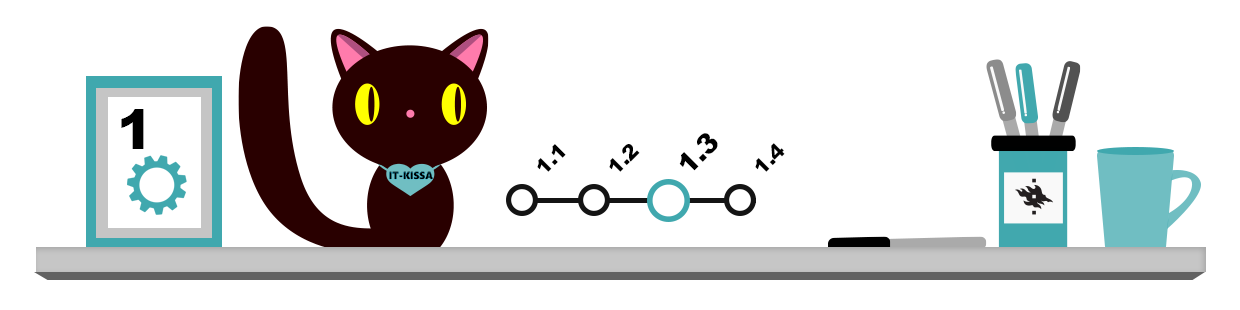
Bookmarks
You can save permanent links, or bookmarks, that point to your favourite webpages, so that you will easily find the pages later without having to retype the address in the address bar.
Saving bookmarks
The procedure for saving bookmarks is slightly different in different browsers. In Firefox, for example, bookmarking can be done by clicking the star button in the browser’s menu bar or by pressing Ctrl+D on the keyboard. This will bring up a dialog box (see the image below) where you will see the bookmark’s name and storage location, which you can change if you wish. When you are ready to save the bookmark, click Done.
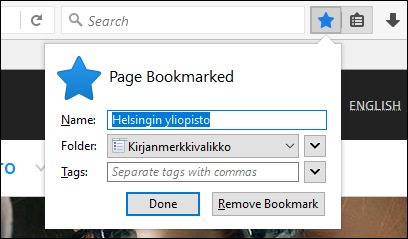
Opening a bookmarked page
When you want to go to a bookmarked page, follow these steps.
- Open the Bookmarks menu next to the star button.
- Open the folder where you saved the bookmark.
- Select the bookmark you want. The webpage linked to the bookmark will open in the browser.
Bookmark management
Bookmarks are easy to create, but over time, managing a huge collection of bookmarks will become difficult. The following tips will help you manage your bookmarks:
- Give the bookmark a logical name: the bookmark name suggested by the browser comes from the name of the webpage, which may or may not be descriptive of the page. When saving the bookmark, give it a descriptive name, so that, later on, you will see at a glance where the bookmark points to.
- Organize and update your bookmarks: if you save all bookmarks in a single folder, you will get a messy library. So, create separate folders in which to keep different bookmarks. In Firefox, you can access the bookmark organizing tool (see the image below) by selecting Organize Bookmarks in the Bookmarks menu. Remember to remove or fix outdated links!
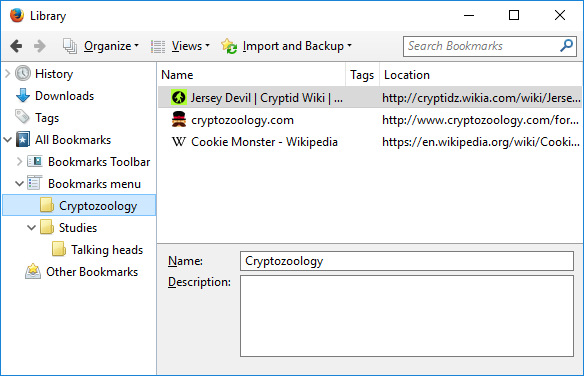
- Backup your bookmark collection: many users make back-up copies of their important files but forget to back up their bookmarks. Check your browser’s help to learn how to save bookmark files.
Browser history
The browser history keeps record of the pages you have visited. The browser history allows you to navigate to pages you have visited before, even if you have not saved them as bookmarks.
Note the difference between history and cache: the browser history saves the addresses of pages you have visited, whereas the cache saves the pages with all their contents.
You can access the page history e.g. by pressing Ctrl+H on your keyboard.
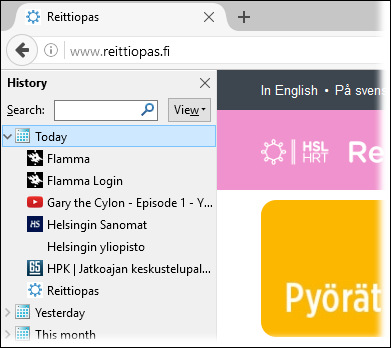
Click a page in the list to open it in your browser. Close the history bar by clicking the X in the top right corner of the bar.
Browser start page
The page that opens when you start your browser or press the browser’s Home button is called the browser’s start page or home page, depending on the browser.
In Firefox, you can set the home page as follows.
- Go to the page that you wish to set as the home page.
- Click the Firefox button on the top left of the browser to open a menu. In the Tools menu, select Options. If you cannot see the menu, you can access it by pressing Alt on the keyboard.
- In the window that opens, select General.
- Click on Use Current Pages under Home Page. You may also type the address directly in the uppermost box in the window.
- Accept the setting by clicking OK.