
On this page, we will look at the following features and concepts related to files and directories:
- Files and directories
- Naming practices
- Paths
- File types
- Data size units
- Managing file and folder views
Files and directories
A file refers to data stored on a hard drive or other storage media as a separate entity. For example, you would usually save a thesis or a slide presentation or a photograph as a file. Files typically have the following characteristics:
- A file always has a name.
- A file always takes up storage space.
- A file is always saved in a certain format: a body of text is saved in one of the many text file formats, a photo in one of the many image file formats, etc.
- A file contains information on when it was created and when it was last modified.
- Files usually have access rights, especially if they are online.
Files are saved on the user’s own computer or in a remote location.
A directory or folder is a place where files or other directories are saved.
Name
Think carefully about how you name your files. Use descriptive file names so that even years later you will be able to recognize the contents of the file by its name. Avoid abbreviations and, instead, use whole words. For example, a file name like “Cultural encounters” is better than “Cult”.
The naming conventions for files and directories vary by operating system: in Windows, for example, the dot in the file name is usually followed by a file extension consisting of one or several characters that indicate the file type. In Linux, on the other hand, no extension is necessary.
Depending on the system, it may not be possible to use certain special characters (: > / * ? ” > |) in the file name. In addition, using a space or Scandinavian umlauts (å, ä, ö) may sometimes cause problems, especially over the Internet. If you have trouble posting files online, try removing special characters from the name.
In Linux, the use of UPPER CASE and lower case letters in file names makes a difference; e.g. Ray.txt is different from ray.txt. In Windows, upper and lower case letters can be used more freely.
Paths
A string of text that shows the location of a file or directory is called a Path. The path to a single file on the hard drive of your home computer (in Windows) can be e.g.:
C:\Users\rkeskiva\Studies\Study diary.docx
The path shows that a file called Study diary.docx is located on drive C in a subdirectory called Studies and stuff that belongs to user “rkeskiva”. The same information can be presented graphically:

File types
A file can contain different kinds of material: text, video and so forth. When the contents of a file are saved in a certain generally known format, it is called a file type. Photographs, for example, are often stored as JPEG image files, and word processing documents as DOCX or RTF document files.
In Windows, the file type is evident from the file extension (usually consisting of three letters) that follows the dot in the file name. The file extension indicates the format in which the data in the file has been stored.
Please be careful when dealing with file extensions in operating systems, including Windows: if you change an extension or leave it out, the operating system might not know which application to use to open the file! Opening the file through the correct application will also be more difficult because the file will not be displayed in the default view of the Open menu window within the application.
If the directories in Windows do not show the file extension (see the icon below on the left), it is difficult to determine the file type.
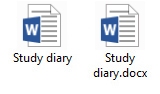
To view file extensions, open the Control Panel and click on Appearance and Personalization. Then, click File Explorer Options. In the window that opens, go to the View tab and scroll down the Advanced settings list. Untick the box for Hide extensions for known file types and accept the change by clicking OK. File extensions will now be displayed (see the picture on the right).
File size and units of measurement
Understanding file sizes is very useful. Too big a file sent as e-mail may completely fill the recipient’s mailbox or it may cause your message not to leave at all. Similarly, you may not be able to save several large files on a USB flash drive if you don’t know how to estimate the total amount of space they need.
Data is saved in binary form, i.e. as numbers consisting of ones and zeros. The smallest data storage unit – the bit (b) – can receive the value 1 or 0. When several bits are combined in a row, they form a byte (B). A byte may look like this, for example: “01011001”. If you type the word “data” on your computer, it consists of four bytes (each letter usually consists of one byte).
The storage capacity is specified as the maximum number of bytes that the storage media can hold. The storage capacity is often so large that it is described as follows:
| Unit | Abbreviation | Size in bits or bytes |
| byte | B (Byte) | 1 byte = 1 character = 8-bit string |
| kilobyte | kB | 1024 bytes |
| megabyte | MB | 1024 kilobytes |
| gigabyte | GB | 1024 megabytes |
| terabyte | TB | 1024 gigabytes |
The size of a file depends very much on the file type. A document of one page that only contains text may be as small as 3 kB, while a photograph may be 3 MB or much larger (the image size depends on the format the image is saved in). A whole movie can easily take several gigabytes of storage space.
Creation and modification dates
When the file window is set to display all of the details of the files, you will often see the Date Modified for each file.
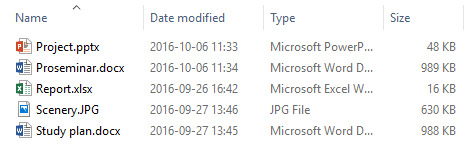
If you want to check when the file was originally created (Date Created), right-click the file and select Properties from the menu that opens. The creation and modification dates are then shown as follows:

Managing file and folder views
You can change the folder view in order to see the file and folder details in your preferred format (e.g. as thumbnails or with the dates visible). In Windows 10, you can change the view by clicking the buttons at the bottom right of the window (see the image below).
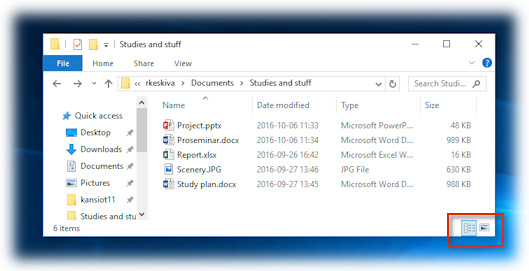
The same options can be accessed via the View menu, which can be displayed by pressing the Alt key on the keyboard.
You can sort files and folders by clicking the headings above the list. For example, to sort files by their date of modification, click the Date Modified heading (see the image above). You can reverse the order of the files by clicking the heading again.