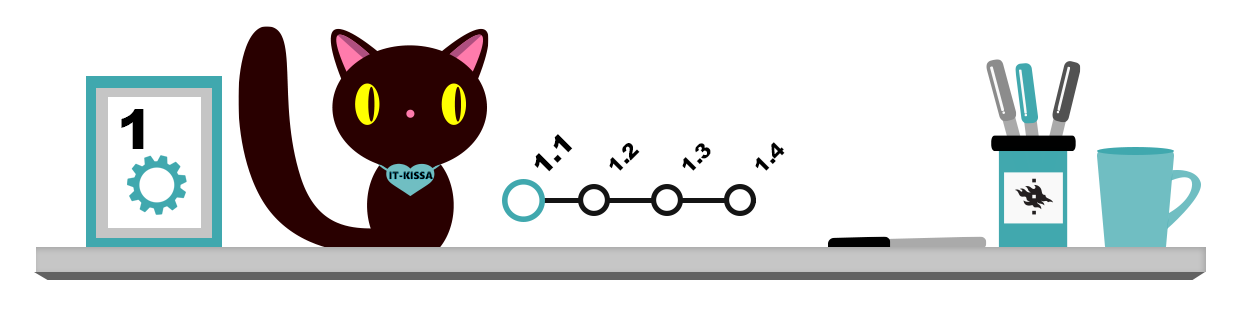
Tällä sivulla kerrotaan seuraavista asioista:
- Tietokoneen käynnistys ja sammutus
- Aloitusvalikko, tehtäväpalkki ja työpöytä
- Kuvakkeet ja painikkeet
- Opas- ja aputoiminnot
Käynnistys ja sammutus
Käyttöjärjestelmä tulee käynnistää ja sammuttaa hallitusti, jotta tietoa ei pääse häviämään. Aina konetta ei kannata sammuttaa, vaan voit käyttää myös virransäästötilaa:
- Lepotila (Standby, Sleep, Suspend): asettaa tietokoneen tilaan, josta pääset hyvin nopeasti takaisin käyttämään avoinna olevia ohjelmia ja tiedostoja. Valmius- eli lepotila kuluttaa hieman akkua ja sähköä, mutta kulutus on tavanomaista tietokoneen käyttöä vähäisempää. Siirtyminen lepotilaan ja siitä pois tapahtuu niin ikään Start (Käynnistä) -valikon kautta sekä suljettaessa kannettavan kannen.
- Muutamaa tuntia pidemmäksi ajaksi (esimerkiksi yöksi) tietokone on järkevintä sammuttaa kokonaan käyttöjärjestelmän Shutdown (Sammuta) -toiminnon avulla. Samoin jos tietokone jumiutuu, kannattaa aina pyrkiä käyttämään ensin Start (Käynnistä) -valikosta löytyvää Restart (Uudelleenkäynnistys) -toimintoa (lue lisää ongelmatilanteiden ratkaisemisesta).
Aloitusvalikko
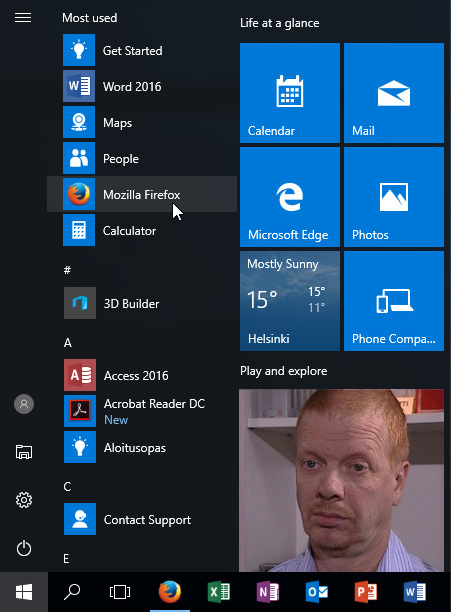 Aloitusvalikon avulla hallitset valtaosaa tietokoneen toiminnoista ja siellä voit mm.:
Aloitusvalikon avulla hallitset valtaosaa tietokoneen toiminnoista ja siellä voit mm.:
- Käynnistää käytetyimpiä ohjelmia kohdasta Most used (Eniten käytetyt) tai selata aakkostettua listaa alta
- Etsiä ohjelmia, tiedostoja tai kansioita koneeltasi kirjoittamalla hakusana valikon ollessa auki
- Muuttaa asetuksiasi vasemman laidan ihmishahmoa muistuttavan kuvakkeen takaa
- Käsitellä hakemistoja ja tiedostoja (File Explorer, Resurssienhallinta)
- Tehdä muutoksia tietokoneesi Asetuksiin (Settings) painamalla rataskuvaketta
- Sulkea koneen tai käynnistää sen uudelleen virtakytkinkuvakkeesta Power (Virta)
Lisäksi oikealla laatikoissa on linkkejä mm. uutisiin, säähän ja eri sovelluksiin. Voit muokata niiden kokoa, sisältöä ja sijaintia sekä lisätä ja poistaa niitä klikkaamalla hiiren kakkospainikkeella kuvakkeen yllä ja valitsemalla avautuvasta valikosta sopiva toiminto. Voit muokata aloitusvalikon sisältöä perusteellisemmin kohdasta Settings (Asetukset) – Personalization (Mukauttaminen) – Start (Aloitus).
Tehtäväpalkki
Tehtäväpalkissa (taskbar) näkyvät mm. käynnissä olevat ohjelmat. Voit kiinnittää sinne myös pikakuvakkeita, joista voit käynnistää nopeasti suosikkiohjelmasi.
![]()
Jos haluat kiinnittää ohjelman tehtäväpalkkiin, klikkaa sen kuvaketta hiiren oikeanpuoleisella painikkeella ja valitse avautuvasta valikosta Pin to taskbar (Kiinnitä tämä ohjelma tehtäväpalkkiin).
Tehtäväpalkin oikeassa laidassa kellon vieressä on Notification area eli Ilmaisinalue, josta löytyy kellon ohella eri ohjelmien ja palvelujen tilasta kertovia kuvakkeita. Esimerkkikuvassa yllä on kellon vasemmalla puolella kaiutinkuvake, jota klikkaamalla voit säätää äänenvoimakkuutta.
Työpöytä
Kun käyttöjärjestelmä on latautunut, näytöllä näkyy työpöytä (desktop), jolta löydät tietokoneen hallitsemiseen ja ohjelmien käynnistykseen liittyviä kuvakkeita. Eri käyttöjärjestelmissä työpöydät ovat useimmiten hieman erilaisia: kuvissa alla vasemmalla Windows 10:n työpöytä, oikealla Linux Ubuntun työpöytä (Ubuntuun on kuitenkin tarjolla useita vaihtoehtoisia työpöytäympäristöjä).


Suurenna kuva: Windows-työpöytä | Linux-työpöytä
Työpöytä sisältää tehdyistä asetuksista ja asennuksesta riippuen yleensä seuraavia kuvakkeita:
- Linkki omien tiedostojen tallennuskansioon (Documents, Home tms.): huomaa, että itse tallennuskansio voi sijaita työaseman sijaan myös verkossa
- Roskakori: varasto poistetuille tiedoille
- Eri ohjelmien käynnistyskuvakkeet. Huomaa, että voit halutessasi itsekin lisätä ohjelmien kuvakkeita työpöydälle.
Kuvakkeet ja pikakuvakkeet
![]() Graafisissa käyttöliittymissä kuvakkeiden eli ikonien avulla viitataan tiedostoihin ja kansioihin. Kuvakkeen ulkoasu kertoo, millaisesta kuvakkeesta on kyse. Esimerkiksi tiedostoilla ja kansioilla on omat, toisistaan eroavat kuvakkeet.
Graafisissa käyttöliittymissä kuvakkeiden eli ikonien avulla viitataan tiedostoihin ja kansioihin. Kuvakkeen ulkoasu kertoo, millaisesta kuvakkeesta on kyse. Esimerkiksi tiedostoilla ja kansioilla on omat, toisistaan eroavat kuvakkeet.
Tallentamasi työt ovat tiedostoissa, joilla on sisällön mukaiset kuvakkeet ja nimet. Viereisessä kuvassa on eräitä yleisimmistä tiedostotyypeistä ja niiden kuvakkeista. Kaksoisklikkaamalla tiedostokuvaketta avaat tiedoston ja käynnistät ohjelman, johon tiedoston sisältötyyppi on kytketty (lue lisää tiedostotyypeistä).
![]() Myös ohjelmilla – tai oikeastaan ohjelmatiedostoilla – on omat yksilölliset kuvakkeensa. Kaksoisklikkaamalla ohjelmakuvaketta ohjelma käynnistyy. Ohessa muutamia ohjelmakuvakkeita.
Myös ohjelmilla – tai oikeastaan ohjelmatiedostoilla – on omat yksilölliset kuvakkeensa. Kaksoisklikkaamalla ohjelmakuvaketta ohjelma käynnistyy. Ohessa muutamia ohjelmakuvakkeita.
![]() Ohjelmat käynnistetään usein ns. pikakuvakkeista (Shortcut), jotka ovat oikopolkuja tiedostoihin, kansioihin, ohjelmiin ja muihin tiedostoihin. Pikakuvake ei ole alkuperäinen ohjelmatiedosto eikä kopio siitä, vaan linkki toisaalla olevaan tiedostoon. Jos poistat pikakuvakkeen, ei siihen linkitetylle ohjelmalle tapahdu mitään.
Ohjelmat käynnistetään usein ns. pikakuvakkeista (Shortcut), jotka ovat oikopolkuja tiedostoihin, kansioihin, ohjelmiin ja muihin tiedostoihin. Pikakuvake ei ole alkuperäinen ohjelmatiedosto eikä kopio siitä, vaan linkki toisaalla olevaan tiedostoon. Jos poistat pikakuvakkeen, ei siihen linkitetylle ohjelmalle tapahdu mitään.
Pikakuvakkeen tunnistat kuvakkeen alakulmassa olevasta nuolisymbolista.
Painikkeet
Painikevaihtoehdot OK ja Cancel (Peruuta) ovat esillä useimmissa toiminnoissa, mutta monesti toimintoikkunassa on tarjolla myös Apply (Käytä) -painike. Tämän napin painallus tuo tekemäsi muutokset heti näkyviin.
Käyttöjärjestelmän apu
Lähes kaikissa käyttöjärjestelmissä on aputoiminto, jolla voit hakea ohjeita eri aiheiden mukaan tai hakusanalla. Kätevä tapa etsiä haluttu ohje on avainsanojen käyttäminen samalla tavalla, kuin haet tietoja verkkosivuilta hakuohjelmien avulla.
Windowsin opastustoimintoon pääset Start (Käynnistä) -valikon Help and Support (Ohje ja tuki) -komennolla tai painamalla näppäimistön F1-painiketta. Näytölle avautuu tällöin ikkuna, jossa ohjeita on lueteltu aihealueittain. Voit myös etsiä ohjeista kirjoittamalla hakusanan sille varattuun ja klikkaamalla sen jälkeen kentän oikeassa reunassa olevaa suurennuslasipainiketta.
Windows 10 -käyttöjärjestelmässä saat aputoiminnon auki avaamalla ruudun vasemman alareunan aloitusvalikon, kirjoittamalla näppäimistöllä help (tai suomenkielisessä Windowsissa aloitusopas) ja painamalla Enter-painiketta.