
Tällä sivulla kerrotaan seuraavista ryhmätyöskentelyä helpottavista ohjelmista ja palveluista:
- Kalenterivaraukset, ryhmätyötilat ja etätapaamiset
- OneDrive – tallenna ja jaa tiedostojasi pilvessä
- Office Online – luo ja muokkaa tiedostoja reaaliaikaisesti selaimella
- Teams – alusta pikaviestintään ja ryhmätöihin
- Yliopiston wikit
- Yliopiston blogit
Kalenterivaraukset, ryhmätyötilat ja etätapaamiset
Omat ja ryhmien kanssa tehtävät työt kannattaa hyvissä ajoin oppia aikatauluttamaan muun elämän kanssa. Yliopiston Microsoft 365 -palvelun Outlook-sähköposti- ja kalenteriohjelmisto on kätevin tapa ottaa käyttöön sähköinen kalenteri, joka on kaikkien yliopistolaisten käytössä.
Lisäksi kampuksilla on varattavia ryhmätyötiloja etenkin kirjastojen yhteydessä. Voit varata niitä Outlook-kalenterin avulla. Kalenterin käytöstä ja tilavarausten tekemisestä kerrotaan lisää toisaalla tässä luvussa.
OneDrive – jaa ryhmän tiedostot pilvessä
OneDrive-pilvitallennuspalvelun kautta yhteisten töiden käsittely on helppoa, koska voit jakaa ryhmällesi oikeudet lukea ja muokata yksittäisiä tiedostoja tai kokonaisen kansion.
OWA:sta löytyvässä OneDrivessa voit jakaa sinne tallentamaasi materiaalia kahdella tapaa:
- Lisää oikeudet käyttäjille yksitellen. Valitse ensin kansio tai tiedosto, jonka haluat jakaa. Valitse sitten yläpalkista Share. Kun lisäät käyttäjät yksitellen Share-toiminnolla, varmistat, että kukaan muu kuin ryhmän jäsenet eivät pääse katsomaan tai muokkaamaan tiedostoa. Yksittäiselle käyttäjälle jaettu materiaali ilmestyy hänen omaan OneDrive-tallennustilaansa Shared with me -keräilykansion alle, mistä hän löytää aineiston helposti uudelleen.
- Luo jaettava linkki, jota klikkaamalla toiset pääsevät käsiksi materiaaliin. Valitse ensin kansio tai tiedosto, jonka haluat jakaa. Valitse sitten yläpalkista Get link. Voit määrittää, pääseekö linkin kautta muokkaamaan vai ainoastaan lukemaan tai lataamaan sen takana olevaa materiaalia. Linkin avulla on helpompaa jakaa tiedosto isolle joukolle, kun voit lähettää saman linkin kerralla kaikille sähköpostissa. Avoimessa linkkijaossa on toisaalta riski tiedon hallitsemattomasta leviämisestä. Voit parantaa turvallisuutta rajaamalla sen Helsingin yliopiston käyttäjille koko maailman sijaan.
Voit myös asettaa jaoille voimassaolon päivämäärän, jonka jälkeen jako loppuu. Näin sinun ei tarvitse myöhemmin yrittää muistaa, mitä olet jakanut kellekin.
Lisää tietoa OneDriven peruskäytöstä löydät toisaalla materiaalissa!
Office Online – ryhmätyöskentelyä reaaliaikaisesti selaimella
OneDrive-pilvipalvelussa olevia Word-, Excel-, PowerPoint- ym. tiedostoja voi käsitellä suoraan pilvessä joko koneelle asennetun Office-ohjelman avulla tai ohjelmien selainversioiden kautta. OneDrive-palvelussa voit valita, avataanko esim. .docx-tiedosto normaalissa Word-ohjelmassa vai selaimella pyörivässä Word Online -kevytversiossa.
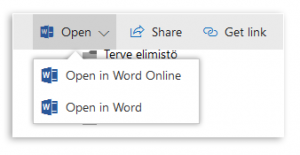
Selainversioiden etu on, että ne toimivat selaimessa millä tahansa koneella ja käyttöjärjestelmällä riippumatta siitä, onko koneelle asennettu Microsoft Office-paketti vai ei. Toinen hyöty on se, että tiedostoa muokkaavien muutokset näkyvät reaaliaikaisesti kaikille, joilla on sama tiedosto avoinna.
Office-ohjelmien selainversioissa ei ole kaikkia työpöytäversion ominaisuuksia, eivätkä ne näytä kaikkia muotoiluja aina oikein. Niinpä ne soveltuvat parhaiten luonnosteluun ja alkusisällön tuottamisvaiheeseen. Dokumentin jatkotyöstäminen ja viimeistely voi siis olla tarpeen tehdä ohjelman täysversion avulla.
Microsoft Teams
Teams on Microsoft 365:n monipuolinen ryhmätyöalusta. Teams helpottaa yllä esiteltyjen OneDrive- ja Office Online -palveluiden käyttöä, koska Teams hyödyntää näitä suoraan ryhmäalueellasi. Teamsin avulla voit
- Luoda ryhmiä ja lisätä niihin sisältöä ja käyttäjiä.
- Ottaa yhteyttä muihin jäseniin chatin ja ääni- tai kuvayhteyden välityksellä ja jakaa työpöytäsi.
- Lisätä kalenterikutsuihin valmiiksi yhteyslinkin.
- Työstää yhdessä tekstiasiakirjoja, työlistoja, taulukoita ja wikisivuja ym. ruudunjaon avulla.
- Hoitaa projektien aikajanoja ja muuta suunnittelua.
- Käyttää Teamsin videoneuvottelutoimintoa tapaamisten lisäksi erilaisiin tapahtumiin.
- Käyttää tiimin yhteistä tallennustilaa, joka ei ole riippuvainen henkilökohtaisesta tallennustilasta tai tunnusten voimassaolosta.
HY:n koneilla Teams on asennettuna valmiiksi. Teamsin voi asentaa mobiililaitteille sovelluskaupoista. Omille tietokoneille sen voi asentaa ilmaiseksi muiden Office-kotiohjelmien mukana tulevassa asennuspaketissa. Kertakirjautuminen kaikkiin Microsoft 365-ohjelmiin toimii yliopiston käyttäjätunnuksella.
Outlook-kalenterissa voi sopia suoraan Teams-kalenterivarauksen klikkaamalla New Teams Meeting -nappia uuden tapahtumaikkunan valikkorivillä. Tällöin varauksen kautta syntyy myös linkki video- ja äänikokoukseen, johon voi liittyä klikkaamalla kutsussa olevaa linkkiä.
Teams-ryhmiin voi lisätä kanavia eri keskusteluaiheiden mukaan. Kanaville puolestaan voi lisätä välilehtiä, joiden sisältönä voi olla keskusteluketjuja, wikisivuja, Planner-projektisuunnittelusivuja tai mitä vain monista muista tarjolla olevista sisältötyypeistä. Omistajat voivat hallinnoida jäseniä ja tagata @-merkein ihmisiä ja kanavia, jolloin huomio on helppo saada kiinnitettyä.
Yliopiston wikit
Yliopiston wikipalvelussa voit perustaa alueen, jolla tallentaa ja työstää yhteistä tekstiä. Wikisivuille voi myös lisätä kuvia ja liitetiedostoja. Helsingin yliopiston wikipalvelu löytyy osoitteessa wiki.helsinki.fi.
Etusivun (Dashboard) oikeasta yläreunasta löydät sisäänkirjautumispainikkeen. Kirjaudu palveluun klikkaamalla Login-painiketta (ks. kuva alla) ja valitsemalla seuraavasta ikkunasta kirjautumistavaksi Helsinki University account. Syötä sitten avautuvassa ruudussa näkyviin kenttiin yliopiston käyttäjätunnuksesi sekä salasanasi sekä napsauta Kirjaudu-painiketta jatkaaksesi.
Ryhmätyö on wikin suola. Jos haluat perustaa wikin esimerkiksi kurssin ryhmätöitä tai harrastejärjestöä varten, tähän tarkoitukseen soveltuu paremmin vapaasti nimettävä ryhmäwiki.
Kun olet luonut itsellesi wikitilan, voit alkaa luoda sinne sisältöä. Vasemmasta yläreunasta löydät Create-painikkeen (ks. kuva alla), jonka avulla voit luoda sivuja ja sisältöä wikitilaasi. Nappia painamalla ruudulle aukeaa ikkuna, josta voit valita joko tyhjän sivun tai jonkin tarjolla olevista sivupohjista.
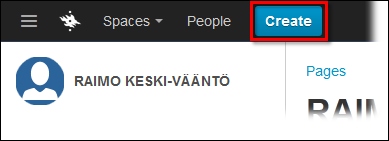
Klikkaamalla oikean yläreunan Edit-painiketta pääset muokkaamaan sivua. Sivu avautuu editori-ikkunaan, jonka painikkeet ovat useimmille tuttuja tekstinkäsittelyohjelmista. Usean henkilön työstäessä samanaikaisesti samaa sivua näkevät ryhmän jäsenet reaaliaikaisesti missä kohtaa kukin tekee mitäkin muutoksia. Seuraavassa esimerkkikuvassa on havainnollistettu editori painikkeineen.
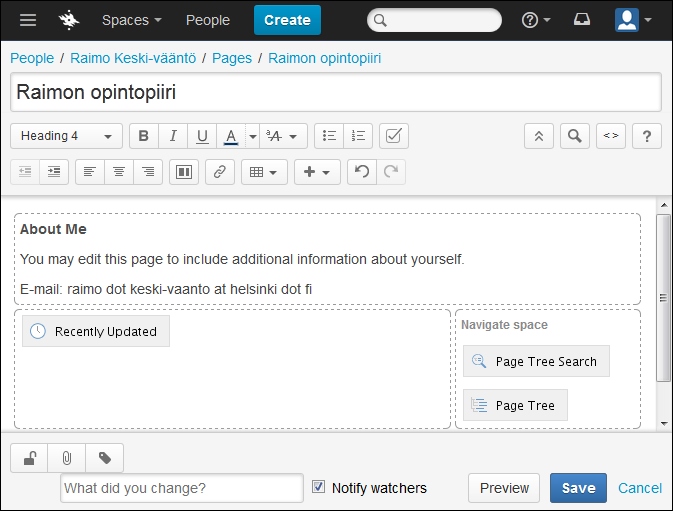
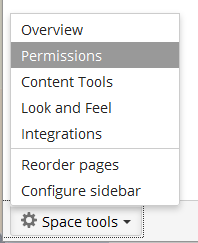 Alueen tai yksittäisten sivujen käyttöoikeuksia voi säädellä täysin avoimesta täysin suljettuun. Alueen perustajana pääset määrittelemään perusoikeudet haluamillesi henkilöille wikialueen oikeasta alalaidasta valikosta Space Tools > Permissions.
Alueen tai yksittäisten sivujen käyttöoikeuksia voi säädellä täysin avoimesta täysin suljettuun. Alueen perustajana pääset määrittelemään perusoikeudet haluamillesi henkilöille wikialueen oikeasta alalaidasta valikosta Space Tools > Permissions.
Kannattaa huomata, että ylläoleva ohje kattaa vain wikin perustoiminnot. Kattavampaa ohjeistusta löydät HY-wikin pikaohjeesta.
Yliopiston blogit
Helsingin yliopisto pitää yllä myös blogipalvelua, jonne kaikilla yliopistolaisilla on mahdollisuus luoda oma blogisivunsa. Blogipalvelu löytyy osoitteesta blogs.helsinki.fi. WordPress-alustalla toimiva HY:n blogipalvelu ei automaattisesti edellytä ”päiväkirjatyyppistä” julkaisua. Blogeissa tapahtuukin paljon muunlaista viestintää – etenkin opetusta. Paraikaa lukemasi oppimateriaali on siitä esimerkki.
Oman blogin perustaminen on helppoa. Riittää, kun kirjaudut blogien hallintasivulle ja sinulle luodaan automaattisesti käyttäjätunnuksesi perusteella blogi HY:n blogipalveluun (esim. https://blogs.helsinki.fi/rkeskiva).