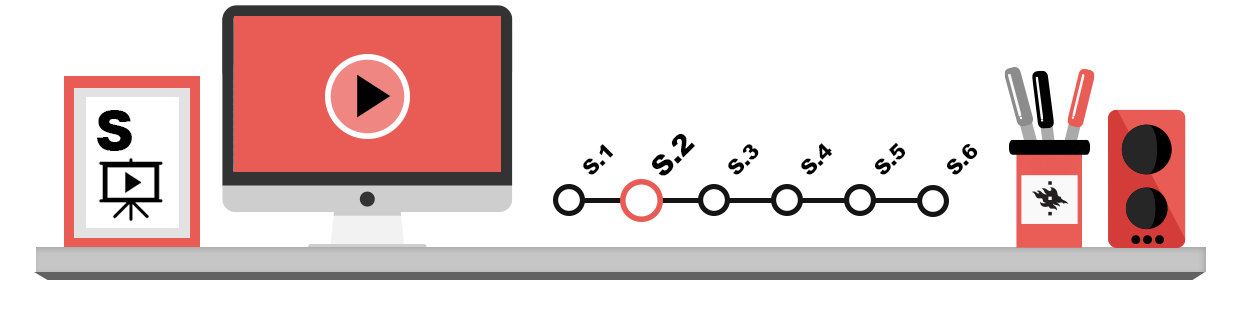
Tällä sivulla kerrotaan kuvien käytöstä tekstinkäsittelyasiakirjassa. Käsitellyt asiat:
- Kuvien tuontitavat
- Tekstin rivittäminen kuvan ympärille
- Kuvan siirtäminen
- Kuvan koon muuttaminen ja kuvan rajaaminen
Kuvien tuontitavat
Voit liittää kuvia asiakirjoihin lähes kaikilla tekstinkäsittelyohjelmilla. Muista kuitenkin seuraavat seikat:
- Jos käytät verkosta löytämääsi kuvaa, muista kuvan alkuperäisen omistajan tekijänoikeudet!
- Kuvatiedostot kasvattavat asiakirjan tiedostokokoa ja täten yleensä myös asiakirjan muokkaaminen hidastuu: isot kuvat kannattaa liittää asiakirjaan vasta muokkauksen loppuvaiheessa.
- Kuvan tuontitapa vaikuttaa useissa tekstinkäsittelyohjelmissa kuvan laatuun: kokeile eri tuontitapoja ja varmista kuvan laatu näytöltä ennen tulostamista (aiheesta lisää tuonnempana).
- Tekstinkäsittelyohjelma EI ole kuvankäsittelyohjelma: muokkaa kuvat käyttökelpoisiksi kuvankäsittelyohjelmassa ennen kuvien tuontia tekstinkäsittelyohjelmaan.
Voit liittää kuvan asiakirjaan useimmissa tekstinkäsittelyohjelmissa monilla eri tavoin, esimerkiksi:
- tuomalla kuvan leikepöydän kautta tai
- tuomalla kuvan asiakirjaan tiedostosta (esimerkiksi JPEG-kuvatiedostosta).
Kuvan lisääminen leikepöydän kautta
Kuvan kopiointi leikepöydälle on helppoa, ja kuvan siirto leikepöydältä tekstinkäsittelyohjelmaan tapahtuu samalla tavalla kuin esimerkiksi tekstin siirto ohjelmasta toiseen. Huomaa kuitenkin seuraavat asiat:
- Leikepöydän kautta kuvassa ei useimmiten siirry aivan kaikki kuvatiedostoa koskeva data (esimerkiksi kuvatiedoston resoluutio- ym. tiedot)
- Joskus voi käydä niin, että kuvasta tulee hyvin sumea. Kokeile tällöin Paste (Liitä) -toiminnon sijaan Paste as (Liitä määräten) -toiminnon erilaisia vaihtoehtoja: esimerkiksi. laitteistosta riippumatonta bittikarttaa eli DIB (Device Independent Bitmap).
Kuvan lisääminen tiedostosta
Kuvan tuonti tiedostosta ehkäisee monenlaisia ongelmia, kuten tulostuksen aikaisia kuvan resoluutioon liittyviä kuvan pienenemis- ja suurenemisongelmia.
Voit lisätä erillisen kuvatiedoston Wordissa valitsemalla nauhavalikon Insert (Lisää) -välilehden Illustrations (Kuvat) -työkaluryhmästä työkaluryhmästä Pictures (Kuvat) -painikkeella. Etsi kuva lisäämisikkunassa (ks. alla oleva kuva) ja liitä se Insert (Liitä) -painikkeella.

Ruutukaappaus
Voit “ottaa kuvan” näyttösi sisällöstä niin, että kuva siirtyy leikepöydälle, josta voit liittää sen eri ohjelmiin. Tämä on erittäin hyödyllinen toiminto mm. silloin, kun haluat liittää kuvan tietystä ohjelmasta asiakirjaan – tai jos saat ruudullesi virheilmoituksen, jonka haluat lähettää Helpdeskiin.
- Koko näytön kuvan kaappaus → paina näppäimistön Print Screen -näppäintä.
- Näytöllä olevan, valitun (aktiivisen) ikkunan kuvan kaappaus → paina näppäimistöltä ALT + Print Screen.
Liitä kuva Liitä tai Liitä määräten komennolla.
Tekstin rivittäminen kuvan ympärille
Tekstinkäsittelyohjelmat (mm. Word) liittävät kuvan asiakirjaan yleensä käyttämällä oletusasetusta, jossa kuva on tekstin tasossa. Tämän voi olla hankalaa asiakirjan taiton kannalta, koska kuvan lisättyäsi et voi siirtää sitä raahaamalla haluamaasi paikkaan. Tekstinkäsittelyohjelmat siis käsittelevät kuvaa kuin mitä tahansa kirjoitusmerkkiä, joten kuva siirtyy tekstin mukana.
Voit itse määrittää, siirtyykö kuva tekstin mukana vai onko kuva irrallinen, sivulla ”kelluva” elementti. Jos haluat rivittää tekstin kuvan ympärille Word-ohjelmassa, klikkaa ensin kuvaa. Valitessasi asiakirjaan tuodun kuvan nauhavalikkoon ilmestyy valikko Picture Format (Kuvan muotoilu). Napsauta tämän valikon Arrange (Järjestä) työkaluryhmästä löytyvää Wrap Text (Tekstin rivitys) -painiketta (ks. alla oleva kuva) ja valitse haluamasi rivitystapa.
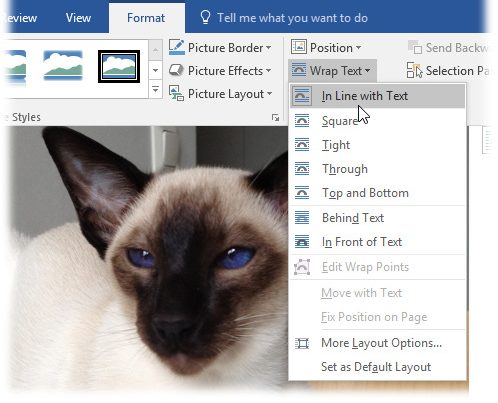
In line with text (Tekstin tasossa) -rivitystapa tekee kuvasta ikään kuin yhden suuren merkin kirjainten joukkoon. Tämä on hyvä vaihtoehto suurille kuville, joiden reunojen ulkopuolelle ei mahdu tekstiä. Muut vaihtoehdot joko kierrättävät tekstin kuvan ympärille, tuovat kuvan tekstin päälle tai vievät kuvan tekstin taakse. Kun valitset jonkin näistä vaihtoehdoista, pystyt siirtämään kuvaa vapaasti tekstin sisällä. Yllä olevan kuvan esimerkissä on valittu Tight (Tiukka) -rivitystapa, jonka käyttämisestä näet esimerkin alla olevassa hiiri-kuvassa:
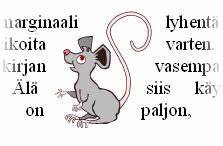
Kuvan siirtäminen
Voit siirtää kuvan asiakirjan sisällä kappaleesta toiseen valitsemalla kuvan ensin hiirellä ja raahaamalla kuvan sitten haluamaasi kohtaan asiakirjassa.
Kuvan siirtämisessä sinun on tärkeää osata tekstin rivittymismääritysten muuttaminen. Jos kuva on määritetty samalle tasolle tekstin kanssa, voit siirtää sitä ainoastaan tekstin sisällä. Kun käytät muita vaihtoehtoja, voit raahata kuvaa vapaasti tekstin sisällä. Jos haluat siirtää kuvan esimerkiksi asiakirjan marginaalialueelle, valitse rivitystavaksi In front of text (Tekstin päällä).
Kuvan koon muuttaminen
Voit muuttaa kuvan kokoa joko a) hiirellä kuvan reunoista käsin vetämällä, b) tekemällä kokoon liittyviä valintoja tekstinkäsittelyohjelman valintaikkunan kautta tai c) tekemällä kuvakoon muutokset kuvankäsittelyohjelmassa (yleensä lopputuloksen kannalta paras vaihtoehto).
Huomaa, että kuvan suurentaminen ei tuo kuvaan lisää kuvainformaatiota, joten sen laatu voi kärsiä huomattavastikin. Samoin kuvan viemä levytila ei vähene, jos vain pienennät sitä näytöllä reunuksista siirtämällä. Lisätietoa kuvien käyttämisestä eri ohjelmissa löydät kappaleesta S.1 Yleisimmät tiedon esittämistyypit – Kuvat ja piirrokset.
Voit myös tarvittaessa pienentää kuvan tarkkuutta pakkaamalla, jos kuvatiedosto on tarpeettoman suuri ja kasvattaa asiakirjan kokoa kohtuuttomasti.
Koon muuttaminen hiiren avulla
Voit muuttaa kuvan kokoa joko
- vetämällä hiirellä kuvan reunoista
- tekemällä kokoon liittyviä valintoja tekstinkäsittelyohjelman valintaikkunan kautta tai
- tekemällä kuvakoon muutokset kuvankäsittelyohjelmassa (yleensä lopputuloksen kannalta paras vaihtoehto).
Kuvan koon muuttaminen hiirellä on helppo tapa suurentaa tai pienentää kuvaa, mutta jos haluat kuvasi määrämittaiseksi, tee muutos valintaikkunasta käsin.
Koon muuttaminen valintaikkunassa
Klikkaa kuvaa hiiren kakkospainikkeella ja valitse avautuneesta valintaikkunasta Size (Koko). Kirjoita avautuvaan ikkunaan haluamasi Height (Korkeus) ja / tai Width (Leveys). Jos kirjoitat ainoastaan korkeuden tai leveyden, toinen arvo muuttuu automaattisesti samassa suhteessa.
Voit muuttaa kuvan kokoa myös Scale (Skaalaus) -ruudusta. Kuva suurenee, jos valitset arvoksi yli 100%. Jos valitset arvoksi alle 100%, kuva pienenee.
Voit myös syöttää kuvalle haluamasi koon Picture format (Kuvatyökalut) -valikon Size (Koko) -työkaluryhmän kenttiin.
Kuvan rajaaminen
Kuva kannattaa yleensä rajata valmiiksi ennen kuin tuot sen tekstinkäsittelyohjelmaan. Voit kuitenkin rajata kuvaa jälkikäteen myös tekstinkäsittelyohjelmassa.
Rajaaminen ei todellisuudessa poista rajaamaasi aluetta, vaan piilottaa sen näkyvistä. Rajaa kuva näin:
- Kaksoisklikkaa kuva aktiiviseksi, jotta ohjelma tuo näkyviin Picture Format (Kuvan muotoilu) -valikon.
- Napsauta Size (Koko) -työkaluryhmän Crop (Rajaa) -painiketta
- rajaa kuvaa sen koonmuuttokahvoista ikään kuin pienentäisit sitä tai syötä kuvan koko numeroina.
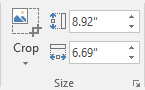
Kuvan pakkaaminen
Kuvien pakkaaminen on yksi tapa pienentää dokumentin vaatimaa tallennustilaa.
Kuvan pakkaaminen tapahtuu seuraavasti:
- Valitse esityksestäsi kuva, jonka haluat pakata.
- Avaa Picture Format (Kuvan muotoilu) -välilehti. Klikkaa valikon Adjust (Säädä) -työkaluriviltä Compress Pictures (Pakkaa kuvat) -painiketta. Saat näkyviin valintaikkunan.
- Valitse Apply only to this picture (Käytä vain tässä kuvassa) -kohdasta, mihin kuviin haluat käyttää pakkaamista.
- Valitse kuvan tarkkuus käyttötarkoituksen mukaisesti kohdasta Resolution. Hyväksy asetukset OK-painikkeella.