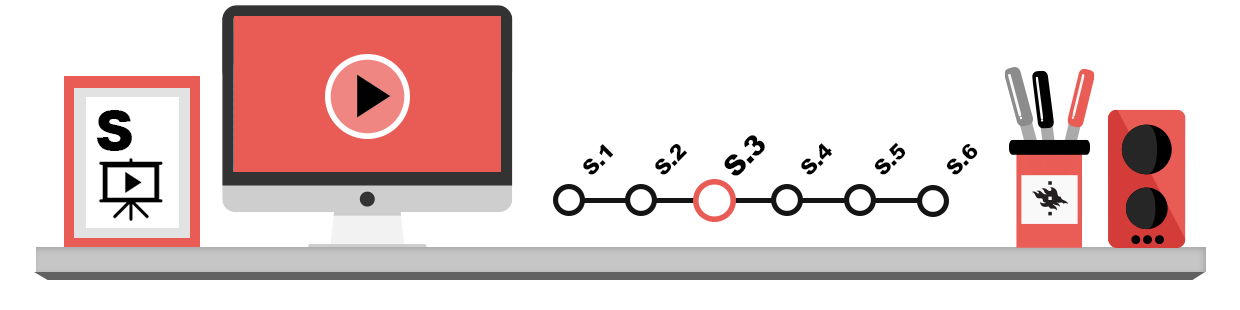
Tällä sivulla kerrotaan taulukkolaskentaohjelman käytön perusteista:
- Tietojen syöttö soluun
- Rivien ja sarakkeiden koon muuttaminen
- Rivien ja sarakkeiden lisääminen ja poistaminen
- Rivien ja sarakkeiden piilottaminen
Tietojen syöttö soluun
Kun avaat taulukkolaskentaohjelman, ohjelma luo näytölle tyhjän laskentataulukon. Voit aloittaa tietojen syöttämisen taulukon riveillä oleviin soluihin. Voit myös tuoda tiedot toisista ohjelmista (joko tiedostosta tai leikepöydän kautta). Kun haluat kirjoittaa taulukon soluihin haluamiasi tietoja, siirry muokattavaan soluun, kirjoita tieto ja hyväksy solun sisältö jollakin seuraavista tavoista:
- paina Enter-näppäintä, jolloin kohdistin siirtyy rivin alaspäin
- paina Sarkain-näppäintä, jolloin kohdistin siirtyy solun oikealla puolella olevaan soluun
- paina nuolinäppäintä, jolloin kohdistin siirtyy nuolen osoittamaan suuntaan
- klikkaa hiirellä toisessa solussa
- klikkaa kaavarivin hyväksymispainiketta (ks. alla oleva kuva)
![]()
Usein soluun kirjoittamasi tieto on niin pitkä, että se ylittää solun oikean reunan (ks. alla oleva esimerkki).
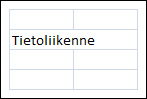
Jos ”ylipitkäksi” muotoutuvan tekstin oikeanpuoleiseen soluun ei tule tietoa, sinun ei tarvitse tehdä mitään: voit antaa tekstin huoletta jatkua toisen solun päälle.
Solun automaattinen täyttö
Valitse ensimmäisenä solu tai solut, joita käytät muiden solujen täyttämisen pohjana. Tämän jälkeen vedä solun täyttökahvaa (fill handle):
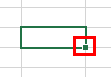
Jos haluat soluihin saman numeron, eli numerosarjan 1, 1, 1, jne. saat sen kirjoittamalla yhteen soluun numeron 1 ja tämän jälkeen vetämällä hiiren vasemmalla painikkeella täyttökahvasta alas tai sivulle.
Jos haluat soluihin numerosarjan 1, 2, 3, jne. saat sen seuraavilla tavoilla:
- Kirjoita yhteen soluun numero 1. Tämän jälkeen paina näppäimistöstä Ctrl-painiketta ja vedä hiiren vasemmalla painikkeella täyttökahvasta alas tai sivulle.
- Kirjoita kahteen soluun numerot 1 ja 2. Tämän jälkeen vedä hiiren vasemmalla painikkeella täyttökahvasta alas tai sivulle.
Jos haluat soluihin numerosarjan 2, 4, 6, jne. saat sen kirjoittamalla kahteen ensimmäiseen soluun numerot 2 ja 4. Tämän jälkeen vedä hiiren vasemmalla painikkeella täyttökahvasta alas tai sivulle.
Voit myös muotoilla solujen numerosarjaa sen jälkeen, kun olet vetänyt täyttökahvasta ja täyttänyt solut. Täytettyjen solujen viereen ilmestyy kuvake Auto Fill Options (Automaattisen täytön asetukset).
![]()
Kuvaketta klikkaamalla voit valita kopioidaanko täytettyihin soluihin ensimmäisen solun tiedot vai täydennetäänkö sarjaa.
Solujen automaattinen täyttö onnistuu vaihtoehtoisesti myös Home (Aloitus) -välilehden Editing (Muokkaaminen) -työkaluryhmän painikkeella Fill (Täyttö).
Taulukon muokkaaminen
Jos taulukkoon syöttämäsi tiedot eivät mahdu kokonaan sarakkeeseen leveyssuunnassa, voit leventää saraketta. Rivikorkeus puolestaan säätyy automaattisesti, niin että rivillä on tilaa kirjoitetun tekstin suurimmalle fontille.
Taulukon suunnan muuttaminen
Taulukon tulostussuuntaa voi muuttaa. Valitse työkaluvalikosta Sivun asettelu > Sivun asetukset ja Suunta.
Sarakeleveyden muuttaminen
Kun solua seuraavaan soluun tuodaan tietoa, jää edellisen solun tekstin loppuosa piiloon (ks. alla olevista kuvista vasen). Tällöin sinun tulee leventää ensimmäistä saraketta niin, että koko teksti on näkyvissä (oikeanpuoleinen kuva).
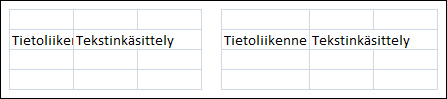
Voit muuttaa sarakkeen leveyden Excelissä viemällä hiiren osoittimen levennettävän sarakkeen saraketunnuksen oikean reunan päälle (ks. seuraava kuva). Tällöin osoitin muuttuu kaksipäiseksi mustaksi nuoleksi ja voit venyttää sarakkeen sopivaan leveyteen painamalla hiiren painikkeen alas ja määrittämällä toivotun leveyden.
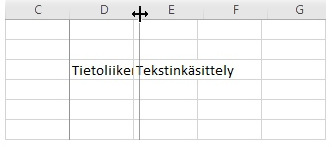
Kun haluat muuttaa sarakeleveyden tiettyyn pistemäärään, valitse ko. sarake ja avaa sen jälkeen Home (Aloitus) -välilehdeltä Cells (Solut) -työkaluryhmän Format (Muotoile) -valikko (ks. kuva alla). Valitse Column Width (Sarakelevys), niin saat näkyviin valintaikkunan, jossa voit määrittää sarakeleveyden.
Jos haluat, että ohjelma määrittää sarakeleveyden automaattisesti sarakkeen leveimmän tiedon mukaan, tee kuten edellä mutta valitse valikosta AutoFit Column Width (Sovita sarakeleveys). Vaihtoehtoisesti voit kaksoisklikata levennettävän sarakkeen saraketunnuksen oikean reunaviivan päällä. Ohjelma leventää sarakkeen leveimmän sarakkeessa olevan tiedon mukaan.
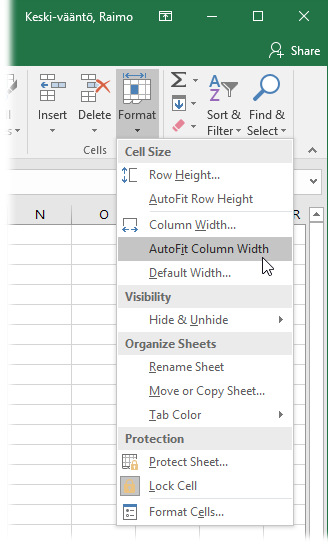
Voit muuttaa samanaikaisesti usean sarakkeen leveyttä maalaamalla kaikki levennettävät sarakkeet hiirellä. Tartu sitten kiinni jonkin valitun sarakkeen reunaviivasta, ja vedä sen leveys sopivaksi. Kun vapautat hiiren, kaikkien valittuina olleiden sarakkeiden leveys muuttuu.
Rivikorkeuden muuttaminen
Rivikorkeus muuttuu automaattisesti käytetyn kirjasinkoon mukaan, mutta joskus on tarpeen muuttaa rivin korkeutta vapaasti. Vie hiiren osoitin muutettavan rivin rivitunnuksen alareunan päälle. Tällöin osoitin muuttuu kaksipäiseksi nuoleksi. Paina hiiren vasen painike pohjaan ja säädä riville haluamasi korkeus:
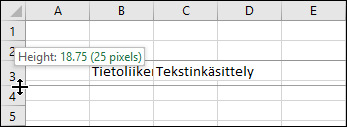
Kun haluat muuttaa rivikorkeuden tiettyyn pistemäärään, valitse ko. rivi ja avaa sen jälkeen Home (Aloitus) -välilehdeltä Cells (Solut) -työkaluryhmän Format (Muotoile) -valikko (ks. kuva kohdassa “Sarakeleveyden muuttaminen”). Valitse Row Height (Rivikorkeus), niin saat näkyviin valintaikkunan, jossa voit määrittää sarakekorkeuden.
Jos haluat, että ohjelma määrittää rivikorkeuden automaattisesti sarakkeen korkeimman tiedon mukaan, tee kuten edellä mutta valitse valikosta AutoFit Row Height (Sovita rivikorkeus).
Voit muuttaa myös useamman rivin korkeutta yhtä aikaa, kun valitset aktiiviseksi kaikki muutettavat rivit ennen kuin määrität rivikorkeuden.
Alla demovideo, miten sarakeleveyttä muokataan kuten tekstissä yllä kerrotaan.
Sarakkeiden sekä rivien lisäys ja poisto
Voit lisätä taulukkoosi uusia sarakkeita ja uusia rivejä mihin kohtaan tahansa. Voit myös poistaa rivejä ja sarakkeita tarpeen mukaan.
Lisää sarakkeita ja rivejä klikkaamalla sitä sarake- tai rivitunnusta, jonka eteen haluat lisätä sarakkeen tai rivin. Valitsema tämän jälkeen Home (Aloitus) -välilehdeltä Cells (Solut) -työkaluryhmän Insert (Lisää) -valikosta Insert Sheet Columns (Lisää taulukon sarakkeita) tai Insert Sheet Rows (Lisää taulukon rivejä).
Voit poistaa sarakkeen tai rivin klikkaamalla poistettavaa sarake- tai rivitunnusta ja valitsemalla saman työkaluryhmän Delete (Poista) -valikosta Delete Sheet Columns (Poista taulukon sarakkeita) -komennon tai Delete Sheet Rows (Poista taulukon rivejä) -komennon.
Voit lisätä sarakkeen myös klikkaamalla hiiren kakkospainikkeella valitun sarakkeen päällä ja valitsemalla avautuneesta pikavalikosta Insert (Lisää). Vastaavasti voit poistaa sarakkeen valitun sarakkeen päällä hiiren kakkospainiketta painamalla ja valitsemalla pikavalikosta Delete (Poista). Samalla periaatteella voit lisätä ja poistaa rivejä.
Sarakkeiden ja rivien piilottaminen
Kun laskentataulukossa olevien sarakkeiden tai rivien määrä kasvaa suureksi, tärkeimpien sarakkeiden tai rivien löytäminen voi muuttua vaikeaksi. Tällöin on järkevää piilottaa ne sarakkeet tai rivit, joiden tiedon näyttäminen ei ole tarpeen.
Voit piilottaa rivin tai sarakkeen Excel-ohjelmassa seuraavasti:
- valitse piilotettava(t) rivi(t) tai sarake (-kkeet) aktiiviseksi
- Avaa Home (Aloitus) -välilehdeltä Cells (Solut) -työkaluryhmän Format (Muotoile) -valikko (ks. kuva alla).
- Valitse Hide & Unhide (Piilota ja näytä) -alivalikosta tilanteen mukaan joko Hide Rows (Piilota rivit) tai Hide Columns (Piilota sarakkeet).
Saat piilotetun rivin tai sarakkeen takaisin näkyviin seuraavasti:
- Valitse piilotettujen rivien tai sarakkeiden molemmin puolin olevat rivi-/saraketunnukset aktiivisiksi
- Valitse Format (Muotoile)
- Valitse Hide & Unhide (Piilota ja näytä) -alivalikosta Unhide Rows (Näytä rivit) tai Unhide Columns (Näytä sarakkeet).
Järjestäminen
Joskus osa laskentataulukosta voi olla tarpeen järjestää riveittäin nousevaan tai laskevaan järjestykseen. Tällöin valitaan ensin taulukosta tämä järjestettävä alue ja sitten välilehdeltä Data (Tiedot) toiminto Sort (Lajittele). Seuraavaksi valitaan kohdasta Column – Sort by (Sarake – Lajitteluperuste) se sarake, jossa olevien arvojen perusteella alueen rivit järjestetään ja kohdasta Order (Järjestys) nouseva tai laskeva järjestys. Tarvittaessa voit järjestää rivit useammankin kuin yhden sarakkeen arvojen perusteella (esim. ensisijaisesti henkilöiden sukunimien ja toissijaisesti heidän etunimiensä mukaan). Valitse tällöin kohta “Laajenna valintaa”.