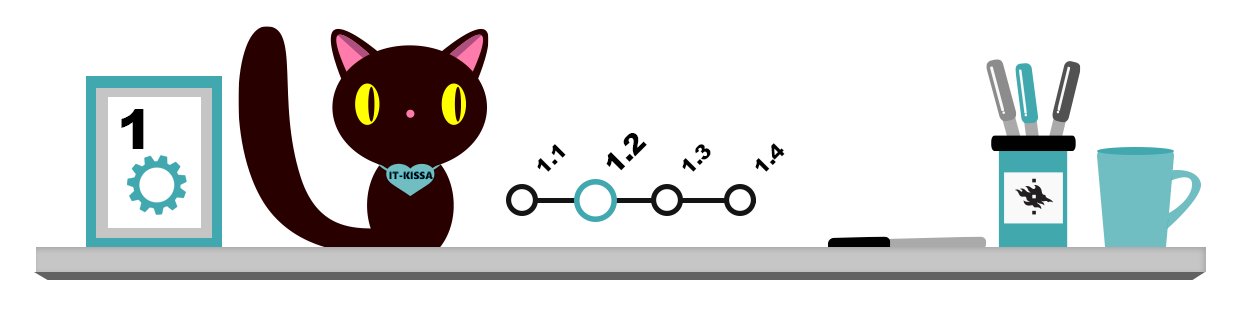
Tällä sivulla sinulle tulevat tutuiksi seuraavat tiedostoja ja hakemistoja koskevat asiat:
- Tiedoston ja hakemiston käsitteet
- Nimeämiskäytänteet
- Polun käsite
- Tiedostotyypin käsite
- Tiedon mittayksiköt
- Tiedosto- ja kansionäkymän hallinta
Tiedostot ja hakemistot
Tiedostolla (File) tarkoitetaan kiintolevylle tai muulle tallennusvälineelle tallennettua dataa, joka on tallennettu omaksi kokonaisuudekseen. Esimerkiksi proseminaarityö tallennetaan tiedostoksi, samoin kuin diaesitys tai valokuva. Seuraavat asiat ovat tyypillisiä tiedostojen piirteitä:
- Tiedostolla on aina nimi.
- Tiedosto vie aina jonkin verran tallennustilaa.
- Tiedosto on aina tallennettu tietyssä muodossa: teksti tallennetaan johonkin monista tekstitiedostomuodoista, valokuva johonkin monista valokuvien tallennusmuodoista jne.
- Tiedostoon on tallennettu tieto siitä, milloin se on luotu ja milloin sitä on muokattu viimeksi.
- Erityisesti verkossa tiedostoille on yleensä määritetty käyttöoikeudet
Tiedostot tallennetaan joko käyttäjän omalle tietokoneelle tai verkkoon.
Hakemistolla tai kansiolla (Directory, folder) tarkoitetaan paikkaa, johon tallennetaan tiedostoja tai toisia hakemistoja.
Nimi
Mieti tarkasti, miten nimeät tiedostosi. Käytä riittävän kuvaavia nimiä, jotta vielä vuosienkin kuluttua tunnistat tiedoston sisällön sen nimen perusteella. Vältä lyhenteitä ja kirjoita nimi kokonaisuudessaan. Esimerkiksi ”Kulttuurien kohtaaminen ajassa” on parempi kuin ”kult”.
Tiedostojen ja hakemistojen nimeämiskäytännöt vaihtelevat käyttöjärjestelmittäin: esimerkiksi Windows-käyttöjärjestelmässä tiedostonimen pisteen jälkeen on yleensä yksi- tai useampimerkkinen tai tiedostopääte, joka ilmaisen tiedoston tyypin. Toisaalta Linuxissa ei tunnistetta tarvita lainkaan.
Järjestelmästä riippuen tiettyjen erikoismerkkien (: > / * ? ” > |) käyttäminen tiedostojen nimissä voi olla kiellettyä. Lisäksi välilyöntien sekä skandinaavisten merkkien (å, ä, ö) käytöstä voi hieman harvemmin aiheutua ongelmia. Jos törmäät ongelmiin tiedostoja verkkoon julkaistessasi, poista nimestä erikoismerkit.
Linux-käyttöjärjestelmässä ISOILLA ja pienillä kirjaimilla tiedostonimissä ON merkitystä: esimerkiksi Raimo.txt on eri asia kuin raimo.txt. Windows-käyttöjärjestelmässä isojen ja pienten kirjainten käyttö on vapaampaa.
Polku
Tiedostojen ja hakemistojen polku (Path) on tekstijono, joka kertoo tiedoston tai hakemiston sijainnin. Yksittäisen tiedoston polku kiintolevyllä (Windowsissa) voisi olla esimerkiksi:
C:\Users\rkeskiva\Documents\Studies and stuff\Study diary.docx
Polku kertoo, että Study diary.docx -niminen tiedosto sijaitsee C-levyasemalla käyttäjän ”rkeskiva” Studies-nimisessä alikansiossa. Graafisesti sama tieto voidaan esittää näin:

Tiedostotyyppi
Tiedosto voi sisältää tekstiä, videota tai muuta materiaalia. Kun sisältö tallennetaan tietyssä, yleisesti tunnetussa muodossa tiedostoon, puhutaan tietystä tiedostotyypistä. Esimerkiksi kameralla otettu kuva tallennetaan usein JPEG-tyyppiseksi kuvatiedostoksi ja tekstinkäsittelyasiakirja DOCX- tai RTF-tyyppiseksi asiakirjatiedostoksi.
Windows-käyttöjärjestelmässä tiedoston tyyppi käy ilmi tiedostonimen pisteen jälkeisestä pääteosasta (yleensä kolmikirjaiminen). Tämä tiedostopääte siis kertoo sinulle, mihin muotoon em. tiedoston sisältämä tieto on tallennettu.
Jos muutat tiedoston tunnistetta tai poistat sen, ei käyttöjärjestelmä välttämättä tiedä, missä ohjelmassa kyseinen tiedosto tulee avata! Tiedoston avaaminen ohjelman kautta vaikeutuu myös, koska se ei enää näy oletuksena käyttämäsi ohjelman Open (Avaa) -valintaikkunassa.
Jos Windowsin kansioissa ei näy tiedostotunnistetta (vasen kuvake alla olevassa kuvassa), tiedostotyypin selvittäminen on hankalaa.
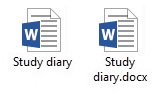
Saat tiedostotunnisteet näkyviin seuraavasti: avaa Control Panel (Ohjauspaneeli) ja napsauta sieltä Appearance and Personalization (Ulkoasu ja mukauttaminen). Seuraavassa näkymässä napsauta otsikkoa File Explorer Options (Kansion asetukset). Siirry ruudulle avautuneessa ikkunassa View (Näytä) -välilehdelle ja vieritä Advanced settings (Lisäasetukset) -luetteloa alas. Poista valinta Hide extensions for known file types (Piilota tunnettujen tiedostotyyppien tunnisteet) -ruudusta ja hyväksy asetus OK-painikkeella. Pääte tulee tällöin esiin (ks. oikea kuva).
Tiedostokoko ja koon mittayksiköt
Tiedostojen koon ymmärtämisestä on sinulle hyvin paljon hyötyä. Jos lähetät ylisuuren tiedoston sähköpostitse, postilaatikko voi tukkeutua tai viestisi ei lähde lainkaan matkaan. Samoin useiden, kooltaan isojen tiedostojen tallentaminen muistitikulle ei välttämättä onnistu, jos et osaa arvioida tiedostojen viemää tilaa.
Tiedot tallennetaan binäärisinä eli ykkösistä ja nollista koostuvina lukuina. Pienin tiedon tallennusyksikkö, bitti (bit, b), voi saada arvoksi joko 1 tai 0. Yhdistämällä useita bittejä peräkkäin bitit muodostavat puolestaan tavuja (Byte, B). Tavu voisi olla esimerkiksi ”01011001”. Jos kirjoitat tietokoneellasi sanan ”data”, muodostuu se puolestaan neljästä tavusta (jokainen kirjain vie tilaa yleensä yhden tavun verran).
Tallennuskapasiteetti määritetään tavujen enimmäismääränä, eli kuinka monta tavua siihen voidaan tallentaa. Tallennuskapasiteetti on usein niin suuri, että sitä kuvataan seuraavasti:
| Yksikkö | Lyhenne | Koko bitteinä tai tavuina |
| tavu | B (Byte), t (tavu) | 1 tavu = 1 merkki = 8 bitin jono |
| kilotavu | kB, kt | 1024 tavua |
| megatavu | MB, Mt | 1024 kilotavua |
| gigatavu | GB, Gt | 1024 megatavua |
| teratavu | TB, Tt | 1024 gigatavua |
Tiedostojen tyyppi vaikuttaa hyvin paljon tiedoston tallennuskokoon. Yksisivuinen, pelkkää tekstiä sisältävä asiakirja voi olla kooltaan esimerkiksi 3 kilotavua, kun taas kameralla otettu valokuva voi olla 3 megatavua tai tätä huomattavasti suurempikin (kuvien viemä tila riippuu paljon tallennusmuodosta). Kokonainen elokuva vie puolestaan helposti useiden gigatavujen verran tallennustilaa.
Luonti- ja muokkausajankohdat
Kun avoinna olevassa tiedostoikkunassa on näkyvillä kaikki yksityiskohdat, näet usein myös tiedostojen ja kansioiden viimeisimmän muokkauspäivän (Date Modified).
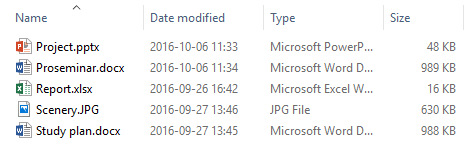
Jos haluat tarkistaa myös varsinaisen luontipäivän (Date Created), klikkaa haluamasi tiedostoa hiiren kakkosnapilla ja valitse avautuneesta valikosta Properties (Ominaisuudet). Properties-ikkunassa näet myös tiedoston tai kansion sisällön koon. Luonti- ja muokkausajankohdat näkyvät tällöin seuraavasti:
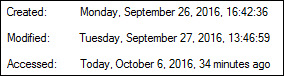
Tiedosto- ja kansionäkymien hallinta
Voit muokata tiedostokansioiden ikkunanäkymää, jotta saat tiedot esille haluamallasi tavalla (esimerkiksi esikatselukuvina tai siten, että näet päivämäärätiedot). Windows 10 -käyttöjärjestelmässä voit muokata näkymää klikkaamalla ikkunan oikean alareunan painikkeita (ks. esimerkkikuva alla).
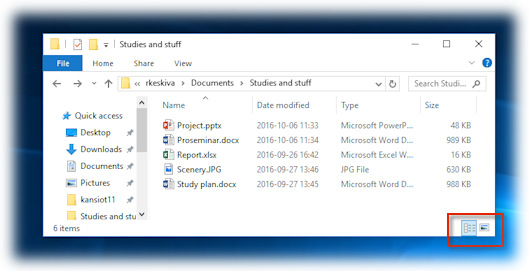
Saman toiminnon löydät myös View (Näytä) -valikosta. Saat valikon näkyville, kun painat näppäimistön Alt-painiketta.
Voit lajitella tiedostot ja kansiot klikkaamalla luettelon yläpuolella näkyviä otsikoita. Esimerkiksi jos haluat lajitella tiedostot muokkauspäivän mukaan, klikkaa Date Modified (Muokkauspäivä) -otsikkoa (ks. edellinen kuva). Voit vaihtaa lajittelujärjestystä klikkaamalla painiketta uudelleen.