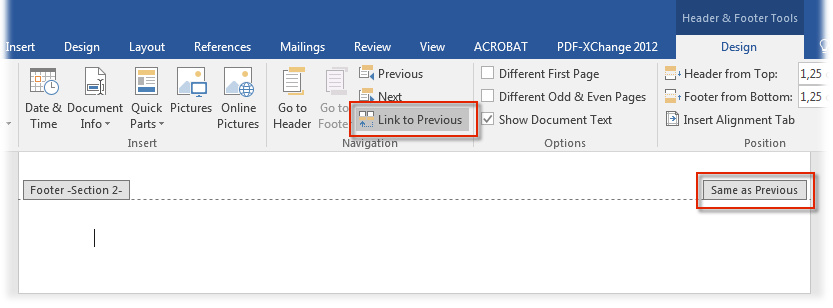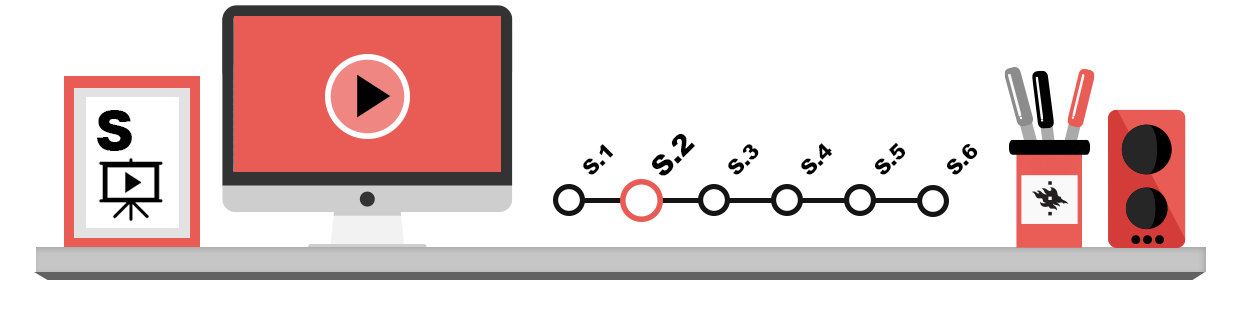
Tällä sivulla kerrotaan seuraavista asioista:
- Sivunumerointi
- Sivunumerointi vain osaan asiakirjasta
- Sisällysluettelo
Tekstinkäsittelyohjelmalla voit yleensä lisätä asiakirjaan automaattisesti erilaisia osia, kuten sivunumeroinnin ja sisällysluettelon. Tällä sivulla kerrotaan näiden toimintojen käytöstä. Ohjeet on laadittu Microsoft Wordille, mutta esitellyt asiat toimivat samalla periaatteella muissakin tekstinkäsittelyohjelmistoissa.
Sivunumerointi
Lähes kaikki tekstinkäsittelyohjelmat osaavat luoda asiakirjaan automaattisesti sivunumerot. Älä siis kirjoita sivunumeroita käsin!
Sivunumeron lisääminen
Valitse nauhavalikon Insert (Lisää) -välilehti. Valitse Page number (Sivunumero) kohdasta Header & Footer (Ylä- ja alatunniste). Valitse, mihin kohtaan haluat lisätä sivunumerot (sivun ylä- tai alareuna, sivun marginaali tai sivun kohta, jossa kursori on valintahetkellä). Siirrä hiiren kursori halutun kohdan ylle ja valitse avautuvasta alivalikosta haluamasi malli valmiista vaihtoehdoista.
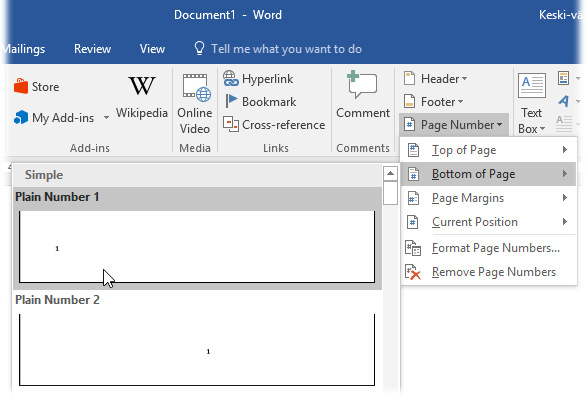
Jos et halua numerointia ensimmäiselle sivulle, lisää valinta Different First Page (Erilainen ensimmäinen sivu) -valintaruutuun Header & Footer Tools (Ylä- ja alatunnistetyökalut) -välilehdellä, joka ilmestyy nauhavalikkoon, kun asiakirjan ylä- ja alatunnisterivit ovat näkyvissä. Lisää tietoa ylä- ja alatunnisteista löydät kappaleesta S.2 Tekstinkäsittely – Ylä- ja alatunnisteet.
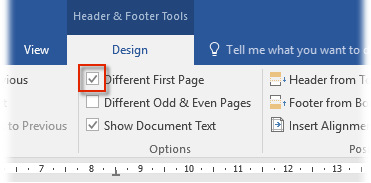
Sivunumeron poistaminen
Asiakirjan sivunumero sijaitsee ylä- tai alatunnisteessa riippuen siitä, lisäsitkö sen sivun ylä- vai alareunaan. Jos haluat poistaa edellä kuvatulla tavalla lisätyn sivunumeron, tee näin:
- Siirry kyseiseen tunnisteeseen. Sivunumero on siellä tekstikehyksessä.
- Napsauta kehys valituksi.
- Poista se Delete-näppäimellä.
Sivunumerointi vain osaan asiakirjasta
Voit tehdä sivunumeroinnin vain osaan asiakirjaa, jos jaat asiakirjan osiin. Esimerkiksi proseminaarissa tai gradussa sivunumeroita ei useimmiten lisätä kansilehteen eikä sisällysluetteloon, vaan ainoastaan varsinaiseen leipätekstiin.
Kun haluat jakaa asiakirjan osiin, tee näin:
- Poista ensin aiempi sisällysluettelo, jos asiakirjassasi on sellainen.
- Vie kursori sen sivun loppuun, joka on viimeinen, johon et halua näkyvää sivunumerointia. Tässä esimerkissä siis sisällysluettelon jälkeen. Lisää tähän kohtaan osanvaihto Layout (Asettelu) -valikosta.
- Valitse vaihtoehto, jossa seuraava osa alkaa seuraavalta sivulta (Breaks > Section Breaks > Next Page, Vaihdot > Osanvaihdot > Seuraava sivu).
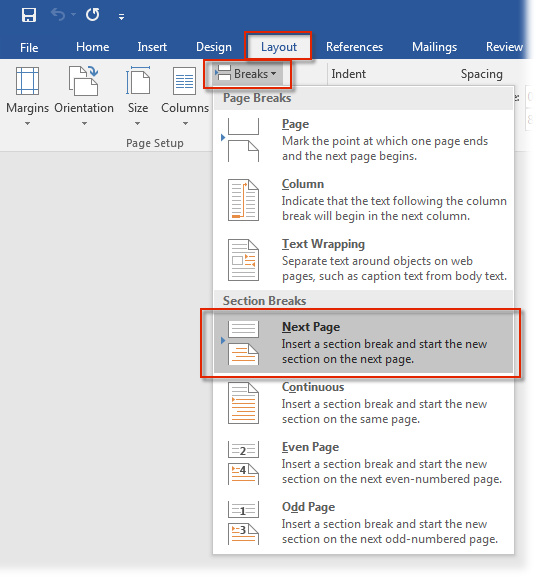
- Siirrä kursori sille sivulle, jolta haluat sivunumeroinnin alkavan. Avaa alatunniste kaksoisklikkaamalla sivun alamarginaalia. Varsinainen teksti menee harmaaksi ja alatunnistetta voi muokata.
- Teksti Same as previous (Sama kuin edellinen) kertoo, että alatunniste jatkuu kuten edellisessä osiossa.
- Napsauta valikossa tekstiä Link to Previous (Linkitä edelliseen).
- Oikeasta alakulmasta on nyt kadonnut teksti Same as Previous (Sama kuin edellinen). Kappaleen sivunumeroinnin voi nyt tehdä riippumatta aiemman kappaleen numeroinnista.
Jos sinun pitää lisätä työhösi kansilehti, useita erilaisia sivunumerointeja tai esimerkiksi sivunumeroinnin ulkopuolelle jääviä sisällysluetteloita, toisistaan irrotetut osanvaihdot (section breaks) ovat avain niiden luomiseen!
Sisällysluettelo
Sisällysluettelon lisääminen on helppoa, jos ja kun olet muotoillut kaikki asiakirjan otsikot ohjelman otsikkotyyleillä (Heading 1, Heading 2 jne). Kun luot sisällysluettelon, ohjelma etsii ko. tyyleillä muotoillut otsikot ja laatii sisällysluettelon niiden perusteella.
Tekstinkäsittelyohjelmissa on valmiina erilaisia muotoiluja sisällysluetteloille. Voit muuttaa sisällysluettelon ulkoasua muokkaamalla sisällysluettelon tyylejä. Sisällysluettelon tyylit on yleensä nimetty TOC 1:stä TOC 9:ään: tyylin nimi tulee Table of Contents -sanoista ja numero otsikkotasosta.
Jos teet muotoiluja suoraan sisällysluetteloon, ne häviävät, kun seuraavan kerran päivität sisällysluettelon. Käytä tästä syystä aina tyylejä, kun haluat muokata sisällysluettelon ulkoasua.
Valmiin sisällysluettelon lisääminen
Siirrä kohdistin siihen kohtaan, johon haluat sisällysluettelon. Yleensä se luodaan omalle tyhjälle sivulleen asiakirjan alkuun. Voit luoda uuden tyhjän sivun asiakirjaan viemällä kursorin sen alkuun ja valitsemalla Insert (Lisää) -välilehdeltä Blank page (Tyhjä sivu).
Avaa References (Viittaukset) -välilehti. Valitse Table of Contents (Sisällysluettelo) -ryhmästä kuvake Table of Contents (Sisällysluettelo). Valitse sopiva sisällysluettelomalli.
Sisällysluettelon muokkaaminen
Kun olet lisännyt sisällysluettelon, voit muokata siitä haluamasi kaltaisen napsauttamalla sisällysluettelovalikossa Custom Table of Contents (Mukauta sisällysluetteloa).
Näytölle avautuu alla olevan kuvan mukainen valintaikkuna. Muokkaa sisällysluettelon ulkoasu haluamasi kaltaiseksi. Preview (Esikatselu) -ruuduissa näet, miltä eri vaihtoehdot näyttävät.
Ikkunan alareunassa voit määritellä asetukset sivunumeroinnille, sisällysluetteloon tulevien otsikkotasojen määrän ja käytettävän täytemerkin.
Jos haluat muokata sisällysluettelon ulkoasun kokonaan itse, valitse ikkunasta vaihtoehto From template (Mallista). Klikkaa sitten Modify (Muokkaa) -painiketta, niin näytölle tulee Style (Tyyli) -valintaikkuna. Kyseisessä ikkunassa voit määritellä, mitä kirjasinlajeja ym. muotoiluja sisällysluettelossa käytetään. Hyväksy kukin muutos napsauttamalla OK-painiketta ja hyväksy myös asetukset napsauttamalla OK-painiketta. Ohjelma luo sisällysluettelon valitsemaasi kohtaan.
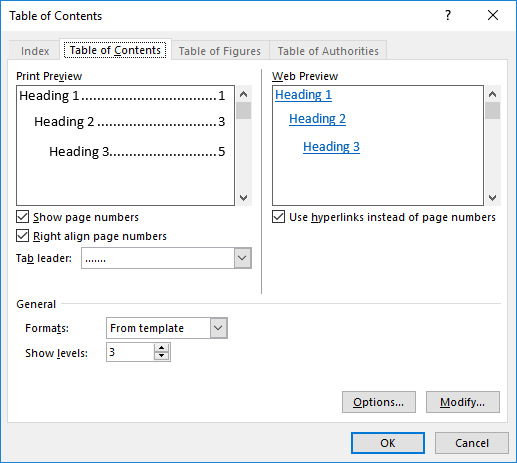
Huomaa, että sisällysluettelo on luotava siihen asiakirjaan, jossa varsinainen teksti sijaitsee. Muutoin sisällysluettelon päivitys ei toimi.
Sisällysluettelon päivittäminen
Sisällysluettelo ei päivity yleensä automaattisesti. Kun myöhemmin lisäät tai poistat asiakirjan tekstiä, on sinun päivitettävä sisällysluettelo.
Word-ohjelmassa päivitys tapahtuu klikkaamalla hiiren kakkospainikkeella sisällysluettelon päällä ja valitsemalla avautuneesta pikavalikosta Update Table (Päivitä taulukko) -komento tai avaamalla References (Viittaukset) ja Update Table (Päivitä taulukko). Jos olet lisännyt asiakirjaasi uusia otsikoita tai muuttanut niitä, valitse Update entire table (Päivitä koko taulukko). Muussa tapauksessa yleensä riittää pelkkä sivunumeroiden päivitys. Hyväksy päivitys OK-painikkeella.
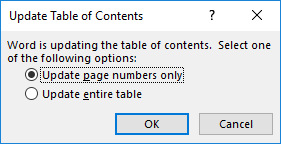
Monitasoinen luettelo otsikkotyylinä
Voit luoda monitasoiset luettelot omiksi otsikkotyyleikseen Home (Aloitus) -välilehden Styles (Tyylit) -valikkoon. Näin otsikkojen numeroinnit saadaan lisättyä automaattisesti tekstiin. Numerot myös vaihtuvat automaattisesti jokaisella otsikkotasolla ja sisällysluettelossa, jos väliin kirjoittaa uusia kappaleita ja otsikoita.

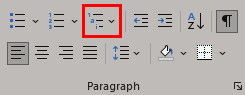 Aloita uuden monitasoisen luettelon luominen valitsemalla Home (Aloitus) -välilehden Paragraph (Kappale) -valikosta Multilevel List (Monitasoinen luettelo) -painiketta klikkaamalla Define New Multilevel List (Määritä uusi monitasoinen luettelo). Avautuneessa ikkunassa voit määritellä jokaisen luettelotason muotoilun ja linkitykset erikseen.
Aloita uuden monitasoisen luettelon luominen valitsemalla Home (Aloitus) -välilehden Paragraph (Kappale) -valikosta Multilevel List (Monitasoinen luettelo) -painiketta klikkaamalla Define New Multilevel List (Määritä uusi monitasoinen luettelo). Avautuneessa ikkunassa voit määritellä jokaisen luettelotason muotoilun ja linkitykset erikseen.
Monitasoinen luettelo määritellään seuraavalla tavalla:
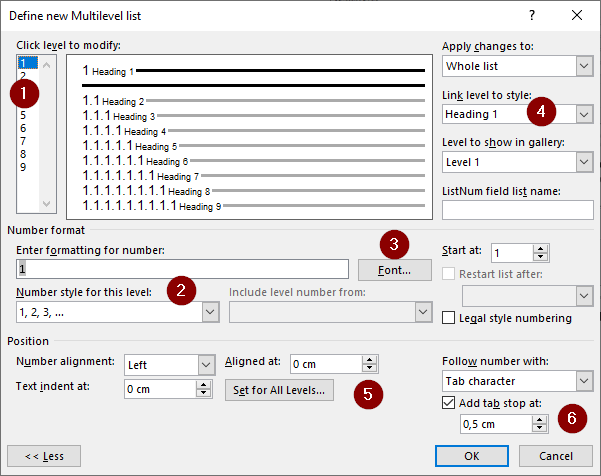
- Valitse ensimmäisenä muokattava taso (level). Aloita tasosta 1.
- Valitse Number style for this level (Tason numerointityyli) -valikosta numerot. Enter formatting for number (Lukumuotoilu) -kenttään voit kirjoittaa numeron perään tulevan merkin, kuten pisteen tai sulkumerkin. Jotta saat sisällytettyä aiempien tasojen numerot otsikkoon mukaan, siirrä kursori numeroa ennen ja valitse Include level number from (Sisällytä tason numero kohteesta) – valikosta numerot, jotka otsikkoon pitää lisätä. Aloita aina lisääminen tasosta 1 ja lisää tämän jälkeen muut tasot järjestyksessä. Myös numeroiden väliin voi lisätä merkkejä.
- Font (Fontti) -painikkeesta pääset muokkaamaan numerojen fonttiasetuksia. Tämä asetus muuttaa vain numeron muotoiluja.
- Link level to style (Linkitä taso tyyliin) -painikkeesta voit linkittää tason haluamaasi otsikkotasoon. Taso 1 linkitetään Otsikko 1:n, Taso 2 Otsikko 2:n, jne.
- Position (Sijainti) -kohdasta määritellään otsikkojen sijainti. Numero kannattaa tasata vasempaan reunaan. Jos haluat, että kaikki otsikot ovat yhtä kaukana paperin vasemmasta reunasta määrittelee Aligned at (Tasaa) -valikkoon jokaiselle tasolle sama luku. Text indent at (Tekstin sisennys) määrittelee sen, mistä kohdin teksti alkaa, mikäli otsikko menee kahdelle riville. Jos kohdassa Tasaa ja Tekstin sisennys on sama luku, alkaa myös toiselle riville menevä teksti samasta kohdasta.
- Tab stop (Sarkain) määrittelee mistä kohdasta otsikon teksti alkaa numeron jälkeen.
- Muista myös muuttaa otsikon fontti ja kappaleasetukset klikkaamalla Home (Aloitus) –välilehden Styles (Tyylit) -valikosta haluamaasi tyyliä hiiren oikealla ja valitsemalla Modify (Muokkaa). Lisää muotoiluasetuksia, kuten tarkemmat fonttiasetukset ja kappaleasetukset, löydät Format (Muotoile) -painikkeen takaa.
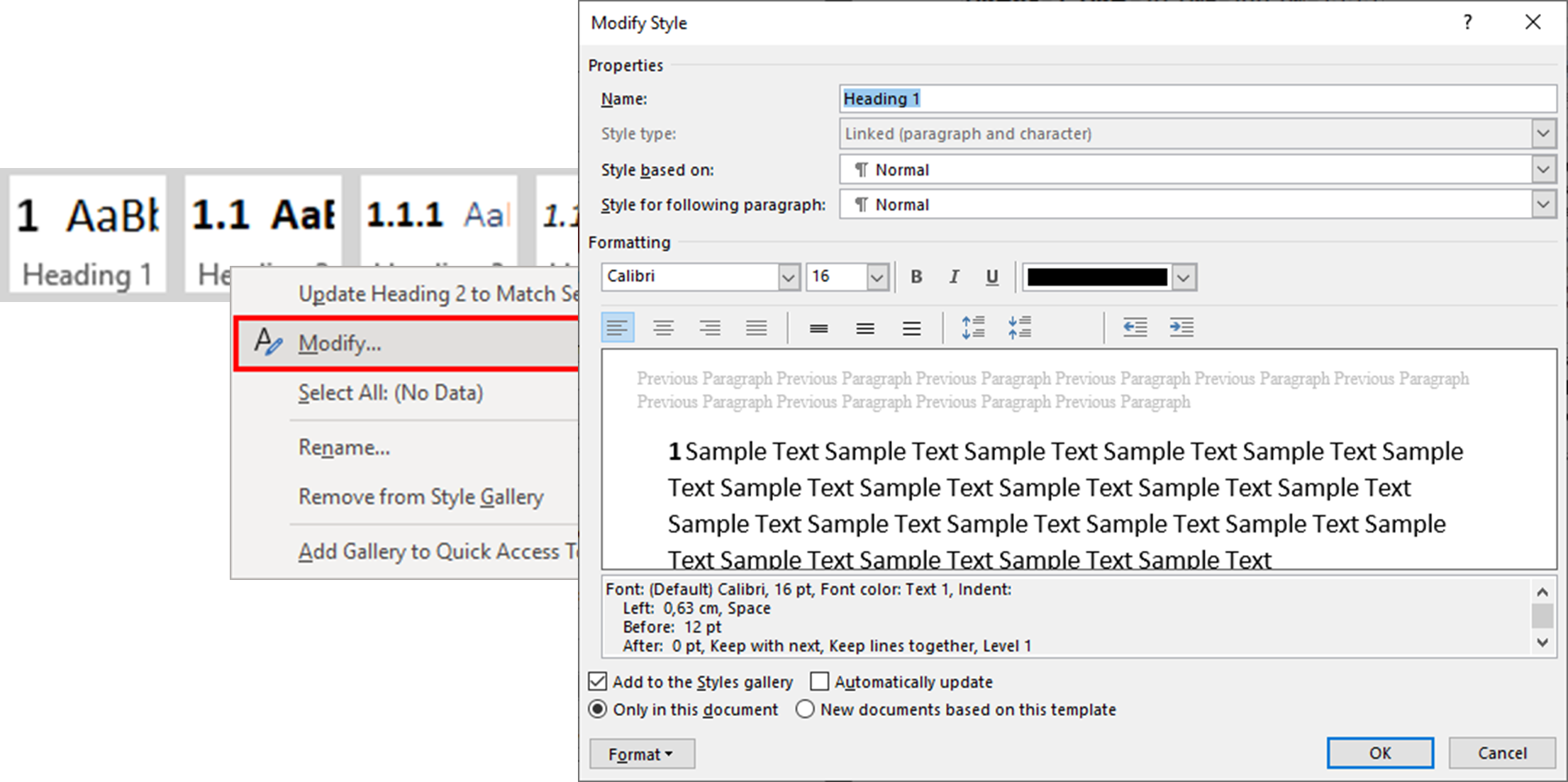
Valmiin monitasoisen luettelon otsikkotyylinä löydät yliopiston materiaalipankin Kirjepohjista.