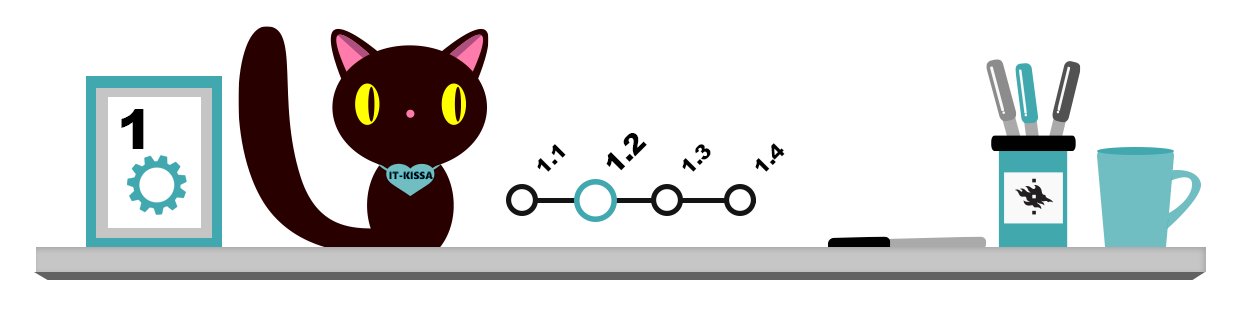
Kun käytät tietokonetta, saatat törmätä monenlaisiin ongelmiin. Sinulle voi tulla ongelmia esimerkiksi tiedostojen, ohjelmien tai tietokoneen käyttöjärjestelmän kanssa. Voit itse ratkaista monet näistä ongelmista.
- Ongelma tiedoston kanssa: voit ”peruuttaa” tekemäsi virheet ohjelmien kumoa-toimintojen avulla tai – jos olet tehnyt työstäsi varmuuskopiot – voit palata edelliseen tallentamaasi tiedoston versioon.
- Ongelma ohjelman kanssa: jos käyttämäsi ohjelma jumiutuu pahasti, voit yrittää sulkea ohjelman hallitusti käyttöjärjestelmästä käsin. Jos ohjelman kanssa on jatkuvasti ongelmia, ohjelman päivittämisestä on yleensä apua. Jos tästäkään ei ole apua, voit koittaa poistaa ohjelman asennuksen ja asentaa sen uudelleen.
- Ongelma käyttöjärjestelmän kanssa: jos käyttöjärjestelmä jumiutuu pahasti, tilanne on vakavampi ja sen korjaaminen edellyttää yleensä erilaisten korjauspäivitysten asentamista tietokoneeseen.
Tällä sivulla käsitellään erityisesti tiedostoon tehtyjen muutosten kumoamista ja mm. jumiutuneiden ohjelmien sekä käyttöjärjestelmän hallintaa. Ohjelmien päivittämisestä lisätietoa tietoturvaluvussa.
Kumoa- ja Tee uudelleen -toiminnot
Lähes kaikissa ohjelmissa voit kumota (undo) tiedostoon tehdyt muokkaukset toiminto kerrallaan. Useissa ohjelmissa on lisäksi mahdollisuus myös kumoamisen perumiseen (redo tai repeat). Yleisimmin Undo (Kumoa) -komento löytyy käyttämäsi ohjelman Edit (Muokkaa) -valikosta tai työkaluriviltä painikkeena. Muista kuitenkin, että kumoaminen toimii useimmissa ohjelmissa vain ohjelman käytön ajan: jos tallennat tekemäsi muutokset tiedostoon ja suljet käyttämäsi ohjelman, et voi enää perua muutoksiasi!
Useissa toimisto-ohjelmissa (mm. Word-tekstinkäsittelyohjelmassa) voit kumota tekemäsi toiminnon seuraavasti:
- Kun haluat kumota viimeisimmän toiminnon, napsauta Undo (Kumoa) –painiketta.
- Jos haluat kumota monta edellistä toimintoa napsauta Undo-painiketta tarvittava määrä peräkkäin tai avaa kolmiopainikkeella kumottavien tapahtumien luettelo ja valitse, mistä toiminnosta alkaen haluat kumota tekemäsi toiminnot.
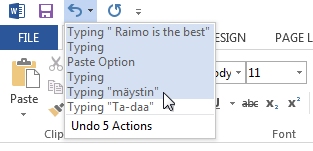
- Jos kumoat liian monta toimintoa, voit perua kumoamasi toiminnon Redo– tai Repeat (Tee uudelleen)-painikkeella.
Voit kumota toimintoja myös näppäimistöltä yhdistelmällä Ctrl + Z.
Tiedostojen vioittumisen ehkäiseminen
Aina silloin tällöin käy niin, että tiedosto vioittuu eli korruptoituu käyttökelvottomaksi. Seuraavilla keinoilla voit vähentää tiedostojen vioittumisen riskiä:
- Tarkista tallentamasi tiedoston toiminta: avaa tiedosto tallennuksen jälkeen ja varmista, että se toimii normaalisti. Tarkista toiminta erityisesti silloin, kun siirrät tiedoston verkon ylitse esimerkiksi kotitietokoneelta palvelimelle Tiedostot vioittuvat hyvin usein juuri verkon yli siirron yhteydessä.
- Suojaa käyttämiäsi tallennusvälineitä: suojaa käyttämiäsi laitteita tärinältä, kolhuilta ja kosteudelta.
Vioittuneen tiedoston korjaaminen on useimmiten joko erittäin hankalaa tai mahdotonta, joten paras turva on varmuuskopiointi. Lisää varmuuskopioinnista. Jos sinulla ei ole varmuuskopiota vioittuneesta tiedostosta, korjauskonstit ovat vähäiset, mutta niitäkin kannattaa kokeilla. Voit kokeilla esimerkiksi jonkin datanpalautusohjelman käyttöä.
Jumiutuneen ohjelman sulkeminen
Joskus ohjelma voi jumiutua niin, että se ei vastaa mihinkään näppäimistö- tai hiirikäskyihin. Kokeile silloin ensin painaa näppäimistön Esc-näppäintä. Tällä tavalla voit useimmiten keskeyttää jonkin ohjelmassa käynnissä olevan toiminnon.
Jos ohjelma ei edelleenkään vastaa käskyihisi, ja koneessasi on Windows-käyttöjärjestelmä, paina Ctrl + Vaihto + Esc -näppäinyhdistelmää. Tällöin aukeaa Task Manager (Tehtävienhallinta) -ikkuna, jossa näet listan käynnissä olevista (Running) ja jumiutuneista eli ei-vastaavista (Not Responding) ohjelmista.
Not Responding (Ei vastaa) -teksti on yleensä merkki jommasta kummasta seuraavasta asiasta:
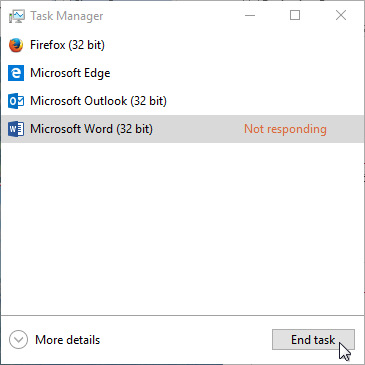 Ohjelma suorittaa niin isoa tehtävää, että sen aiheuttama prosessorikuorma saa ohjelman näkymään käyttöjärjestelmälle ”jumiutuneena”, vaikka ohjelma ei ole oikeasti jumissa. Tällöin kannattaa odottaa muutama hetki – tai minuutti – ja tarkkailla tilannetta.
Ohjelma suorittaa niin isoa tehtävää, että sen aiheuttama prosessorikuorma saa ohjelman näkymään käyttöjärjestelmälle ”jumiutuneena”, vaikka ohjelma ei ole oikeasti jumissa. Tällöin kannattaa odottaa muutama hetki – tai minuutti – ja tarkkailla tilannetta.- Ohjelma on oikeasti jumiutunut, eikä se edes odottelun jälkeen palaa normaaliin toimintatilaan: tällöin sinun kannattaa valita jumiutunut ohjelma ja sulkea se klikkaamalla valintaikkunan End Task (Lopeta tehtävä) -painiketta. Joskus joudut odottamaan hetken ennen kuin jumiutunut ohjelma sulkeutuu. Huomaa, että kun suljet ohjelman näin, menetät siinä käsittelemäsi ja tallentamattomat tietosi!
Jos ohjelma ei edelleenkään sulkeudu, käynnistä koko käyttöjärjestelmä uudelleen. Windows-käyttöjärjestelmässä käynnistysvalikosta löytyy Restart (Käynnistä uudelleen) -toiminto uudelleenkäynnistystä varten.
Mac OS X -käyttöjärjestelmässä Tehtävienhallintaa vastaa Järjestelmän valvonta (Activity monitor), joka toimii lähes identtisesti.
Käyttöjärjestelmän ”kaatuminen”
Jumiutuneen ohjelman sulkeminen ei aina onnistu. Joskus käy niin, että koko käyttöjärjestelmä menee jumiin. Silloin joudut käynnistämään tietokoneen väkisin uudelleen. Paina tällöin virtakytkintä. Pidä virtakytkintä alhaalla niin kauan, että tietokone sammuu (n. 5 sekuntia), ja käynnistä tämän jälkeen kone painamalla virtakytkintä uudestaan.
Jos Windows-tietokoneesi näytölle ilmestyy alla olevan kuvan mukainen ja taustaväriltään sininen, nk. BlueScreen-virheilmoitus, tietokoneesi koko käyttöjärjestelmä on jumiutunut, ja ainoa vaihtoehto edetä ongelmassa on tietokoneen uudelleenkäynnistäminen. Muissa käyttöjärjestelmissä vastaava ruutu voi olla eri värinen, mutta ratkaisu on yleensä sama.
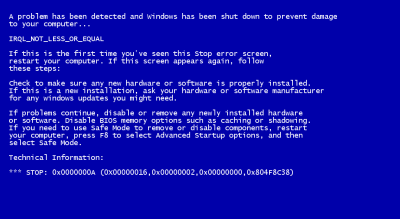
Huomaa, että yllä olevan kuvan mukainen virheilmoitus on vakava merkki käyttämäsi laitteiston, käyttöjärjestelmän tai ohjelmistojen toimintaongelmasta! Niinpä sinun tulisi ratkaista näytölle ilmestyneen virheilmoituksen syy, jotta ongelma ei vaivaisi sinua jatkossa uudelleen. Kotioloissa sinun kannattaa virheilmoituksen saadessasi varmistaa, että käyttöjärjestelmäsi on ajan tasalla. Lisää korjauspäivityksistä. Jos törmäät ongelmaan yliopiston koneella ota yhteys HY:n helpdeskiin.