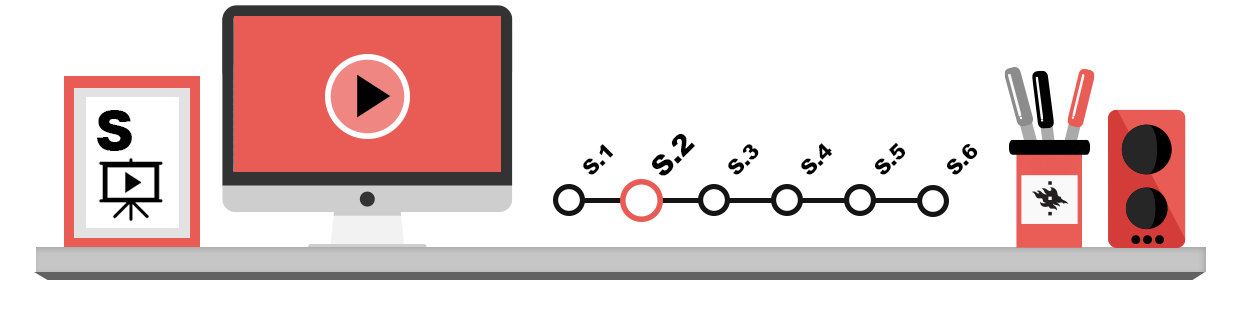
Lähes kaikissa tekstinkäsittelyohjelmissa on toiminto, jolla voit luoda taulukkoja (Table). Voit luoda taulukon joko ohjelman taulukko-toiminnolla tai piirtämällä taulukon toisessa ohjelmassa ja tuomalla taulukon sitten tekstinkäsittelyohjelmaan. Huomaa, että voit useimmiten luoda myös sisäkkäisiä taulukoita.
Taulukon luominen
Vie kohdistin siihen paikkaan, johon haluat lisätä taulukon. Klikkaa Insert (Lisää) -välilehden Table (Taulukko) -painiketta ja valitse kuinka monta saraketta ja riviä haluat taulukkoon tai klikkaa Insert Table (Lisää taulukko) ja anna sarakkeiden ja rivien määrä numeroina:

Määritystesi mukainen taulukko ilmestyy asiakirjaasi:
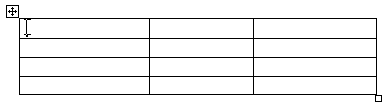
Kirjoita taulukkoon haluamasi tiedot. Voit liikkua solusta toiseen näppäimistön nuoli- ja sarkainnäppäimillä.
Voit siirtyä taulukon sisällä näppäimistön avulla (ei Wordin verkkoversiossa eikä Macilla):
Nuolinäppäimet: siirry pysty- tai vaakasuunnassa
Vaihto + Tab (sarkain): siirry edelliseen soluun
ALT + Home: siirry rivin ensimmäiseen soluun
ALT + End: siirry rivin viimeiseen soluun
ALT + Page Up: siirry sarakkeen 1. soluun
ALT + Page Down: siirry sarakkeen viimeiseen soluun
Enter: aloita uusi kappale solun sisällä
Sarkain viimeisen rivin lopussa: lisää uusi rivi.
Taulukon siirtäminen
Voit siirtää taulukkoa helposti paikasta toiseen raahaamalla sitä taulukon vasemmassa yläkulmassa olevasta siirtokahvasta. Siirtokahva tulee näkyviin, kuin viet hiiren osoittimen taulukon päälle.
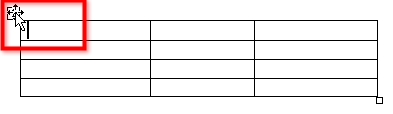
Taulukon koon muuttaminen
Taulukon koonmuuttokahvalla voit muuttaa taulukon kokoa ilman, että rivien ja sarakkeiden ominaisuudet muuttuvat. Koonmuuttokahva tulee näkyviin, kun viet hiiren osoittimen taulukon oikean alakulman päälle.
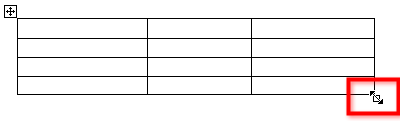
Taulukkokohteiden valitseminen
Kun haluat muokata taulukkoa, valitse ensin se taulukon osa, johon kohdistat muokkauksen:
| Tehtävä | Toimintatapa |
| Solun valitseminen | Klikkaa solun vasenta reunaa |
| Rivin valitseminen | Klikkaa rivin vasemmalla puolella |
| Sarakkeen valitseminen | Klikkaa sarakkeen yläpuolella |
| Useiden solujen, rivien tai sarakkeiden valitseminen | Vedä hiirellä solun, rivin tai sarakkeen yli. |
Rivien tai sarakkeiden lisääminen
Valitse joko
a) rivi, jonka yläpuolelle haluat lisätä uuden rivin tai
b) sarake, jonka vasemmalle puolelle haluat lisätä uuden sarakkeen.
Valitse nauhavalikon Layout (Asettelu) -välilehdeltä taulukon suunta, johon haluat lisätä rivejä tai sarakkeita.

Voit lisätä uuden rivin taulukon loppuun myös painamalla sarkainta taulukon viimeisessä solussa.
Rivien ja sarakkeiden poistaminen
Valitse poistettavat rivit tai sarakkeet ja valitse Layout (Asettelu) -välilehdeltä Delete (Poista) ja sen alivalikosta Rows (Rivejä) tai Columns (Sarakkeita).
Solujen yhdistäminen ja jakaminen
Jos haluat yhdistää rivin tai sarakkeen soluja yhdeksi soluksi, valitse yhdistettävät solut. Valitse sitten Layout (Asettelu) -välilehdeltä Merge Cells (Yhdistä solut).
Kun haluat jakaa rivin tai sarakkeen solun moneksi soluksi, valitse jaettava solu. Valitse sitten Layout (Asettelu) -välilehdeltä Split Cells (Jaa solut). Määrittele, kuinka moneen riviin tai sarakkeeseen haluat jakaa em. solun. Hyväksy OK -painikkeella.
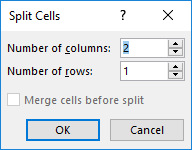
Jos haluat jakaa koko taulukon kahtia, valitse katkaistava kohta ja napsauta sitten Layout (Asettelu) -välilehdellä Split Table (Jaa taulukko).
Sarakeleveyden muuttaminen
Kun haluat muuttaa sarakkeen leveyttä, vie hiiren osoitin sarakkeen reunan päälle. Tällöin osoitin muuttuu kaksipäiseksi nuoleksi (ks. seuraava kuva). Paina hiiren painike pohjaan ja venytä sarake sopivan levyiseksi.
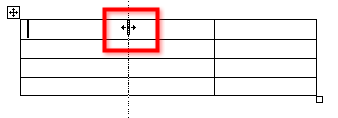
Voit muuttaa sarakkeen leveyden myös tiettyyn mittaan valitsemalla sarakkeet ja napsauttamalla tämän jälkeen Layout (Asettelu) -välilehden Cell Size (Solun koko) -työkaluryhmän oikeassa alakulmassa olevaa nuolipainiketta. Siirry avautuneen ikkunan Column (Palsta) -välilehdelle ja kirjoita haluamasi sarakeleveys Preferred width (Ensisijainen leveys) -ruutuun.
Joskus taulukon viimeinen sarake menee sivun reunan yli, etkä näin ollen voi kaventaa sitä sen oikeasta reunasta. Valitse tällöin sarake ja määritä se kapeammaksi edellä kuvatun valintaikkunan kautta!
Rivin korkeuden muuttaminen
Kun haluat muuttaa taulukon rivin korkeutta, vie hiiren osoitin sen rivin alareunaan, jonka korkeutta haluat muuttaa. Osoittimen muuttuessa kaksipäiseksi nuoleksi paina hiiren ykköspainike pohjaan ja muuta rivikorkeus haluamaksesi.
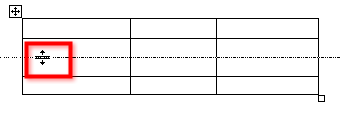
Voit muuttaa rivin korkeuden myös tiettyyn mittaan valitsemalla rivit ja napsauttamalla tämän jälkeen Layout (Asettelu) -välilehden Cell Size (Solun koko) -työkaluryhmän oikeassa alakulmassa olevaa nuolipainiketta. Avautuvan ikkunan eri välilehdillä voit tehdä mm. seuraavia asioita:
- Row (Rivi) -välilehti: voit määrittää rivin korkeuden. Allow row to break across pages (Salli rivijako seuraavalle sivulle) -kohdassa voit määrittää, saako sivunvaihto tulla keskelle solua.
- Table (Taulukko) -välilehti: voit määrittää taulukon vasemman reunan tarkan sijainnin Indent from left (Sisennys vasemmalta) -kohdassa. Kohdassa Alignment (Tasaus) voit määritellä taulukon sijainnin vaakasuunnassa joko Left (Vasemmalle) , Center (Keskelle) tai Right (Oikealle).
Taulukon muotoilut
Voit muotoilla taulukkoja tyylien avulla, mutta voit käyttää taulukon tietojen muotoiluun myös lähes kaikkia Home (Aloitus) -välilehden Font (Fontti) ja Paragraph (Kappale) -työkaluryhmien painikkeita sekä Font (Fontti) -valintaikkunan toimintoja. Valitse aina ensin ne solut, rivit tai sarakkeet, joihin haluat muotoilun.
Merkkimuotoilut
Tee merkkimuotoilut Home (Aloitus) -välilehden Font (Fontti)-työkaluryhmän painikkeiden avulla.
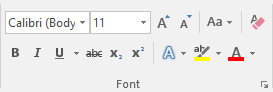
Tasaukset
Muuttaaksesi taulukon solujen tasausta (Alignment) klikkaa hiiren kakkospainikkeella valitun taulukon päällä ja valitse avautuneesta ikkunasta Table Properties (Taulukon ominaisuudet). Valitse haluamasi tasaus. Näin saat määriteltyä tekstin tasauksen solun sisällä sekä vaaka- että pystysuunnassa.
Reunaviivat ja varjostus
Voit muotoilla taulukon reunaviivoja valitsemalla taulukosta muotoiltavan alueen ja klikkaamalla Table Design (Taulukon muotoilu) -välilehdeltä löytyvän Borders (Reunat) -painikkeen yhteydessä olevaa nuolta. Ohjelma tuo tällöin näkyviin eri reunaviivavaihtoehdot (ks. seuraava kuva). Valitse haluamasi reunaviiva hiirellä. Jos haluat poistaa reunaviivat valitulta alueelta, valitse No Borders (Ei reunaviivaa). Kun poistat taulukon reunaviivat, ohjelma jättää näkyviin kuitenkin harmaat reunat solujen ympärille. Tämä sen vuoksi, että hahmotat taulukon rakenteen. Nämä viivat eivät tulostu.
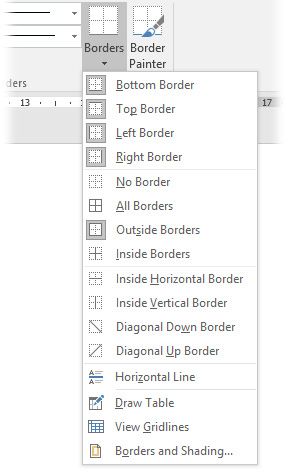
Monipuolisempia reunaviivamäärityksiä pääset tekemään valintaikkunan kautta: valitse ensin muotoiltavat solut. Avaa tämän jälkeen Table Design (Taulukon muotoilu) -välilehti ja napsauta Borders (Reunaviivat) -työkaluryhmän oikeassa alareunassa olevaa nuolipainiketta. Saat näkyviin Borders and Shading valintaikkunan, jossa voit tehdä haluamasi muotoilut.
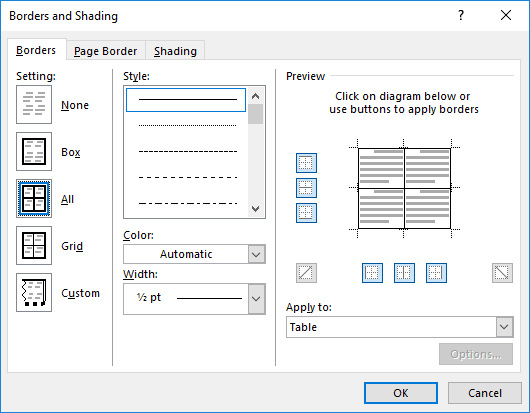
Valitse Style (Tyyli) -luettelosta haluamasi tyyli, Color (Väri) -luettelosta viivan väri sekä Width (Leveys) -kohdasta vielä viivan leveys. Preview (Esikatselu) -ruudussa oleva alue kuvaa valitsemaasi taulukon aluetta. Klikkaa sitä kohtaa, johon haluat valitsemiesi määritysten mukaisen viivan. Kun olet määrittänyt kaikki tarvittavat viivat, hyväksy määritykset OK -painikkeella.
Reunaviivoilla muotoilet kätevästi asiakirjan muitakin osia kuin pelkästään taulukoita: reunaviivoja voit lisätä mm. sarkainluetteloihin, otsikohin ja kappaleisiin. Voit tehdä tämän Borders (Reunaviivat) -valintalistasta löytyvän Borders and Shading (Reunat ja sävytys) -valintaikkunan kohdassa Apply to (Käytä kohteeseen).
Taulukkotyylit
Voit halutessasi viimeistellä taulukon ulkoasun käyttämällä jotakin Wordin valmiista taulukkotyyleistä. Avaa Table Design (Taulukon muotoilu) -välilehti. Napsauta sitten Table Styles (Taulukkotyylit) -työkaluryhmän oikeassa alakulmassa olevaa painiketta. Ruudulle avautuu lista erilaisista valmiista tyylimalleista. Näet tyylin vaikutuksen taulukkoosi, kun liikutat hiirtä kunkin valikon tyylin yllä. Valitse haluamasi tyyli napsauttamalla sitä hiiren ykköspainikkeella.