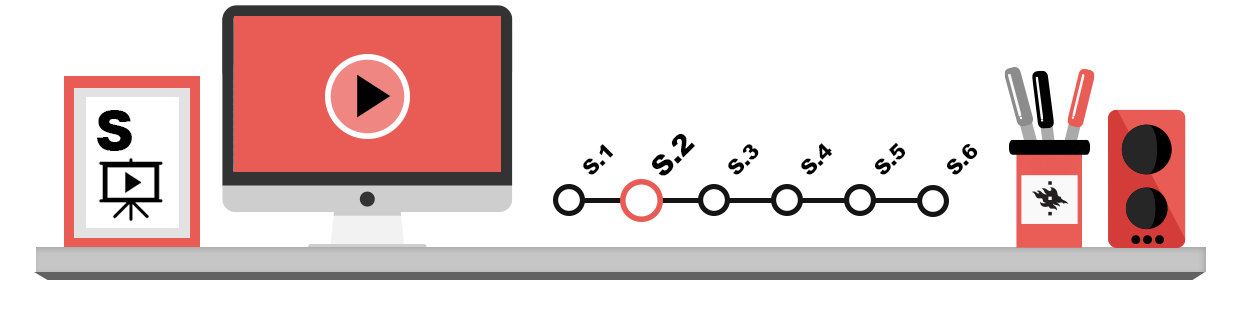
Tämän sivun esimerkeissä on käytetty Microsoft Wordin uutta versiota. Valikkojen sijainti saattaa erota vanhemmista versioista ja muista tekstinkäsittelyohjelmista. Useimmissa muissa ohjelmissa, kuten OpenOffice Writer, löytyy kuitenkin pääosin samat ominaisuudet.
Käytä pitkän tekstiasiakirjan muotoilussa aina tyylejä (lisätietoa tyyleistä). Jos asiakirja on hyvin lyhyt, voit tehdä vähäiset muotoilut merkki- ja kappalemuotoilujen avulla – eli määrittämällä tekstille suoraan esimerkiksi haluamasi kirjasinlajin ja -koon.
Alueen valinta muotoiluja varten
Kun haluat muokata tekstiä, sinun pitää ensin valita muokattava alue. Voit valita alueen monella eri tavalla.
Aluevalinta hiirellä
| Valintatapa | Valinnan kohde |
| Alueen valinta hiiren ykköspainike painettuna | Mitä tahansa yhdestä merkistä koko asiakirjaan – sinä määrität alueen. |
| Aloitusklikkaus + Vaihto + lopetusklikkaus | Mitä tahansa yhdestä merkistä koko asiakirjaan – sinä määrität alueen. |
| Sanan kaksoisklikkaus | Kyseinen sana |
| CTRL + klikkaus virkkeessä | Kyseinen virke |
| Klikkaus rivin vasemmalla puolella | Kyseinen rivi |
| Kolmoisklikkaus kappaleessa | Kyseinen tekstikappale |
| CTRL + klikkaus asiakirjan vasemmassa marginaalissa | Koko asiakirja |
| CTRL + kaksoisklikkaukset halutuissa sanoissa | Monta eri kohdetta samassa asiakirjassa |
Aluevalinta näppäimistöllä
Siirrä kohdistin siihen kohtaan, josta haluat aloittaa aluevalinnan. Käytä sitten näppäimistöä taulukon mukaisesti:
| Valintatapa | Valinnan kohde |
| CTRL + A | Koko asiakirja |
| Vaihto + vasen tai oikea nuoli | Merkki kerrallaan nuolen suuntaan. |
| Vaihto + nuoli ylös tai alas | Rivi kerrallaan nuolen suuntaan. |
| CTRL + Vaihto + nuoli | Sana kerrallaan nuolen suuntaan. |
| Vaihto + End | Kohdistimesta rivin loppuun. |
| Vaihto + Home | Kohdistimesta rivin alkuun. |
| CTRL + Vaihto + End | Kohdistimesta asiakirjan loppuun. |
| CTRL + Vaihto + Home | Kohdistimesta asiakirjan alkuun. |
Tekstin muotoilut
Voit parantaa asiakirjan luettavuutta ja selkeyttä erilaisilla muotoiluilla. Voit muuttaa asiakirjan muotoiluja joko samalla kun kirjoitat tekstiä tai kirjoittamisen jälkeen. Kun haluat tehdä muotoiluja, valitse ensin teksti ja valitse sen jälkeen haluamasi muotoilu.
Muotoiluja varten tekstinkäsittelyohjelmissa on yleensä oma työkalurivinsä, johon on ryhmitelty tekstin muotoilun perustyökalut. Alla näet Word-ohjelman Home (Aloitus) -nauhavalikon Font (Fontti) -ryhmän:
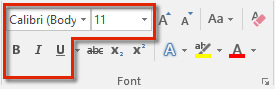
Yllä olevassa kuvassa on ympyröity punaisella valikon tärkeimmät muotoilutyökalut vasemmalta lueteltuina:
- kirjasinlajin vaihtaminen
- merkkikoon vaihtaminen
- lihavointi
- kursivointi
- alleviivaus
Lihavointi, kursivointi ja alleviivaus toimivat ns. päälle/pois -periaatteella. Jos haluat poistaa muotoilun, valitse muotoiltu teksti ja napsauta muotoilupainiketta. Muista, että tieteellinen teksti sisältää tavanomaista tekstiä harvemmin korostuksia.
Edellä kuvattujen muotoilujen lisäksi tekstinkäsittelyohjelmissa on muitakin merkkimuotoiluja. Voit määritellä valitulle tekstille mm. erilaisia alleviivauksia, kirjasinlajin värin, ylä- ja alaindeksit ja yliviivauksen. Voit poistaa kaikki muotoilut valitulta tekstialueelta napsauttamalla yllä estitetyn ryhmän oikeasta yläkulmasta löytyvää Clear Formatting (Poista muotoilut) -painiketta.
Voit tehdä edellä kuvattuja muotoiluja myös seuraavasti: valitse teksti, jonka haluat muotoilla ja napsauta Font (Fontti) -ryhmän oikeasta alakulmasta löytyvää Font (Fontti) –painiketta tai vaihtoehtoisesti paina näppäimistöltä Ctrl + D. Valitse avautuvasta valikosta haluamasi muotoilut ja hyväksy valintasi OK-painikkeella.
Kappalemuotoilut
Tekstinkäsittelyohjelmassa kappale on kahden Enter-painalluksen väliin jäävä tekstialue. Kappalemuotoilut koskevat aina koko kappaletta. Näitä muotoiluja ovat mm. tekstin tasaukset ja sisennykset. Myös kappalemuotoilut voidaan tehdä ennen tekstin kirjoittamista tai määrittää vasta sen jälkeen, kun teksti on jo valmis.
Riviväli
Useimmissa tekstinkäsittelyohjelmissa on riviväli eli rivien pystysuuntainen etäisyys asetettu vakioksi (arvona on 1). Voit kuitenkin vaihtaa riviväliä tarpeesi mukaan: useimmiten käytettyjä arvoja ovat 1:n lisäksi 1,5 ja 2. Voit muuttaa riviväliä Home (Aloitus) -välilehden Paragraph (Kappale) -ryhmän Line Spacing (Riviväli) -painikeesta (ks. esimerkkikuva alla).
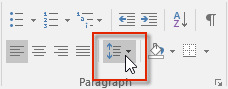
Huomaa, että voit – ja useimmiten sinun kannattaakin – tehdä rivivälin ja muiden tällä sivulla mainittujen kappaleasetusten säädöt käyttämiisi tyyleihin! Lue lisää tyyleistä kappaleesta S.2 Tekstinkäsittely – Tyylit.
Tekstin tasaaminen
Voit tasata tekstiä neljällä eri tavalla: vasempaan reunaan, oikeaan reunaan, keskelle tai tasata tekstin molemmat reunat. Valitse ensin tasattavat tekstikappaleet. Jos muotoilu koskee ainoastaan yhtä kappaletta, riittää että viet kohdistimen kappaleen sisälle. Klikkaa tämän jälkeen työkalurivin tasauspainiketta:
![]()
Sisennykset
Sisennyksellä tarkoitetaan sitä, että tietty tekstikappale alkaa kauempaa vasemmasta reunasta kuin muu osa asiakirjaa (esimerkiksi otsikot). Sisennystä käytetään myös silloin, kun halutaan kirjoittaa otsikko ja kappaleen ensimmäinen tekstirivi samalle riville. Myös sisennyksen voit tehdä joko ennen tekstin kirjoittamista tai sen kirjoittamisen jälkeen.
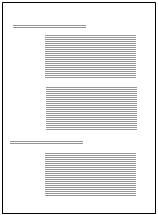 |
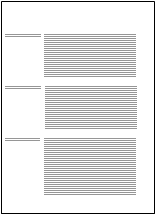 |
|
| Vasemman reunan sisennys | Riippuva sisennys |
Kun haluat tehdä vasemman reunan sisennyksen, tee näin:
- Varmista, että näet tekstinkäsittelyohjelman viivaimen. Jos et näe viivainta, aseta se näkyviin valitsemalla View (Näytä) -välilehden Show-ryhmästä ruksi ruutuun Ruler (Viivain).
- Jos olet jo kirjoittanut tekstikappaleen, vie kohdistin kappaleeseen. Jos et ole kirjoittanut kappaletta, vie kohdistin sen rivin alkuun, johon haluat kirjoittaa.
- Napsauta sen jälkeen Home (Aloitus) -välilehden Increase Indent (Suurenna sisennystä) -painiketta.
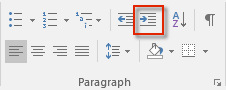
- Sisennys suurenee kerrallaan oletussarkainvälin verran. Tarkkaile viivaimen sisennysmerkkiä:

Kun haluat jälleen kirjoittaa vasempaan marginaalin esimerkiksi seuraavan otsikon, sinun täytyy poistaa sisennys. Poisto tapahtuu seuraavasti:
- Siirry ensin Enter-näppäintä painamalla tyhjälle riville.
- Napsauta Decrease Indent (Pienennä sisennystä) –painiketta niin monta kertaa, että sisennys poistuu.
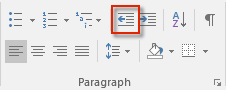
- Tarkkailethan jälleen viivainta!

Asiakirjoissa käytetään joskus ”riippuvia sisennyksiä”, joissa otsikko kirjoitetaan samalle riville kappaleen ensimmäisen tekstirivin kanssa. Tee riippuva sisennys seuraavasti:
- Kirjoita otsikko asiakirjan vasempaan reunaan.
- Paina CTRL + T -näppäinyhdistelmää yksi tai useampi kerta, jotta viivaimen sisennysmerkin alempi kolmio siirtyy siihen kohtaan, johon haluat kirjoittaa varsinaisen tekstikappaleen.

- Siirrä sarkainnäppäimellä kohdistin varsinaisen tekstin aloituskohtaan.
- Kirjoita kappaleen teksti.
- Kun haluat kirjoittaa uuden kappaleen, tee kappaleenvaihto Enter-näppäimellä. Huomaat, että kohdistin siirtyy jälleen vasempaan reunaan. Näet viivaimelta, että riippuva sisennys on edelleen voimassa. Kirjoita uusi otsikko ja jatka samalla tavalla eteenpäin. Jos johonkin kappaleeseen ei tule otsikkoa, voit siirtyä sarkainnäppäimellä suoraan kappaleen aloituskohtaan.
Riippuvan sisennyksen voit poistaa seuraavasti:
- Vie kohdistin siihen kappaleeseen, josta haluat poistaa riippuvan sisennyksen tai tyhjälle riville kappaleiden alapuolelle.
- Paina CTRL + Vaihto + T -näppäinyhdistelmää niin monta kertaa, että viivaimen molemmat kolmiot ovat vasemmassa reunassa.

Erikoismerkit ja symbolit
Toisinaan tekstissä tarvitaan merkkejä, joita on hankala tehdä näppäimistön avulla (esimerkiksi ß, ç ja æ). Voit lisätä tekstiin erikoismerkkejä symbolikirjastosta.
Word-ohjelmassa voit lisätä erikoismerkkejä viemällä tekstin kohdistimen haluamaasi kohtaan ja valitsemalla ohjelman Insert (Lisää) –välilehdeltä Symbol (Merkki) -kuvakkeen sekä napsauttamalla vielä avautuvasta valikosta More Symbols (Enemmän merkkejä). Tällöin näytölle ilmestyy seuraavan kuvan esittämä ikkuna, josta voit etsiä haluamasi fontin merkit. Lisää valittu merkki napsauttamalla Insert (Lisää) –painiketta.
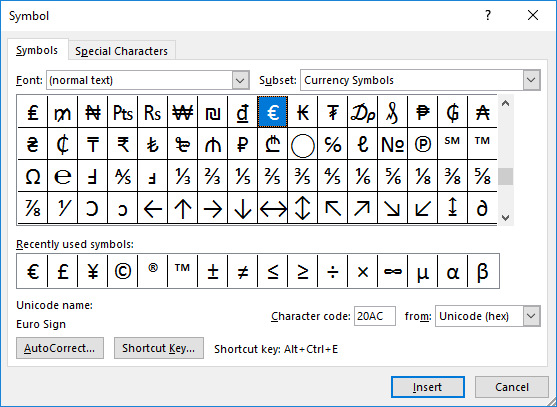
Huomaa, että jokaiseen fonttiin kuuluu erilainen symbolivalikoima. Jos et löydä etsimääsi merkkiä, vaihda fonttia Font (Fontti) -luettelosta. Jos tuot merkin tavallisen tekstin keskelle ja haluat kyseisen merkin näkyvän samalla kirjasinlajilla muun tekstin kanssa, valitse merkit Normal text (Normaali teksti) -vaihtoehdoista.
Voit lisätä työhösi myös matemaattisia kaavoja. Nämä löydät valitsemalla Insert (Lisää) –välilehdeltä Equation (Kaava) -kuvakkeen.