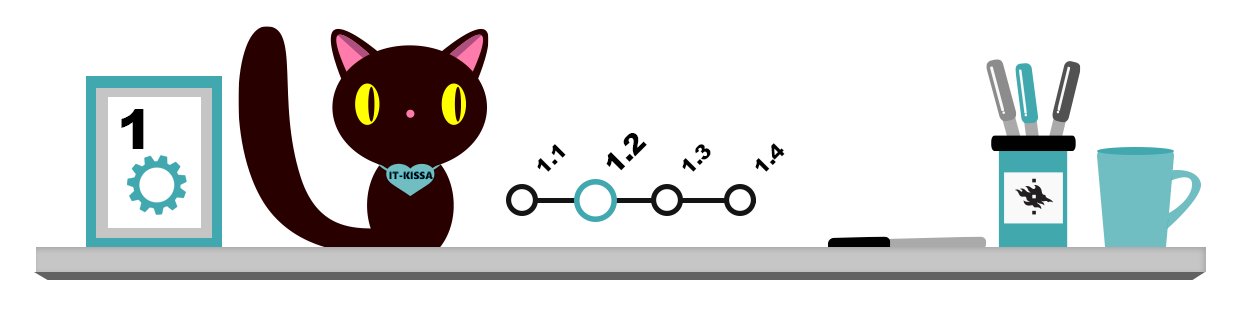
Eri tietokoneohjelmissa tallentaminen tapahtuu periaatteessa samalla tavalla, vaikka tallennusikkunan ulkonäkö voikin vaihdella ohjelman mukaan. Tallensit tiedostoja sitten pilveen, verkkolevylle tai koneesi paikalliselle kiintolevylle, seuraavia toimintatapoja noudattamalla pidät tiedostosi järjestyksessä:
- Luo tiedostollesi selkeä kansiorakenne, niin löydät tarvitsemasi tiedostot helposti.
- Uudelleennimeä sekavasti nimetyt tiedostot. Valitse nimettävä tiedosto, klikkaa tiedostoa hiiren kakkosnapilla ja valitse Rename (Nimeä uudelleen).
- Siirrä tiedostosi aina sopiviin kansioihin ja ylläpidä kansiorakennettasi aika ajoin.
- Muista varmuuskopioida tiedostosi.
- Poista turhat tiedostot. Muuten tärkeiden tiedostojen löytäminen muuttuu ajan myötä vaikeaksi.
Selkeän kansiorakenteen merkitys
Riippumatta mihin tallennat tiedostosi, kansiorakenne kannattaa suunnitella. Sekavasta kansiorakenteesta on vaikea löytää tietoja. Myös tiedostojen varmuuskopiointi tai siirtäminen uuteen tietokoneeseen on hankalaa, jos tiedot on tallennettu sinne tänne.
Luo kansiojärjestelmä siten, että kiintolevyllä on yksi kansio, jonka alle luot alikansiot eri tietotyypeille. Jaottele tiedot vielä alikansioiden alle omiin kansioihinsa. Esimerkki:
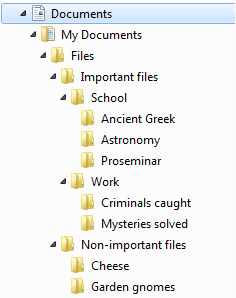
Kansioiden luominen
Kansioiden avulla pidät järjestyksessä tietokoneellasi olevat tiedostot. Voit luoda uuden kansion seuraavasti:
- Siirry aloitusvalikosta levyasemaan, johon haluat luoda kansion. Riippuen käyttöjärjestelmästäsi ja sen asetuksista saatat löytää työpöydältäsi kuvakkeen, jonka kautta pääset selaamaan tietokoneesi kansioita ja tiedostoja.
- Klikkaa ikkunan tyhjällä alueella hiiren kakkosnappia ja valitse avautuneesta valikosta hiiren ykkösnapilla New (Uusi) ja sen alivalikosta Folder (Kansio).
- Ikkunaan ilmestyy uusi kansio. Kansion nimi on valittuna. Voit kirjoittaa kansiolle uuden nimen.
- Hyväksy nimi Enter-näppäimellä. Voit avata tämän kansion kaksoisklikkaamalla ja luoda sen sisälle uusia kansioita (alikansioita) samalla tavalla.
Uudelleennimeäminen
Useimmissa käyttöjärjestelmissä voit nimetä luomiasi tiedostoja tai kansioita uudelleen riippumatta siitä, mihin ne on tallennettu. Windows 10 -käyttöjärjestelmässä nimeät tiedoston tai kansion uudelleen seuraavasti:
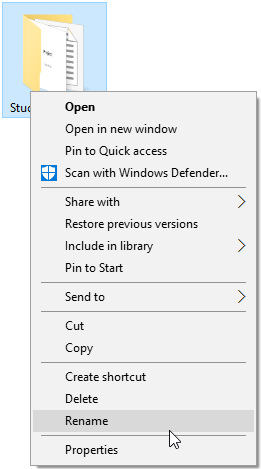 Siirry esim. Start (Käynnistä) -valikon kautta levyasemaan, jossa sijaitsee uudelleennimettävä tiedosto tai kansio.
Siirry esim. Start (Käynnistä) -valikon kautta levyasemaan, jossa sijaitsee uudelleennimettävä tiedosto tai kansio.- Klikkaa uudelleennimettävää tiedostoa tai kansiota hiiren kakkosnapilla.
- Valitse avautuneesta valikosta hiiren ykkösnapilla Rename (Nimeä uudelleen) seuraavan kuvan mukaisesti.
- Ohjelma valitsee automaattisesti tiedoston nimen (nimi muuttuu siniseksi) uudelleennimeämistä varten. Kirjoita nyt tiedostolle uusi nimi ja hyväksy nimi lopuksi Enter-näppäimellä tai klikkaamalla hiirellä kerran kuvakkeen ulkopuolella.
Siirtäminen ja kopioiminen
Voit siirtää (Move) tai kopioida (Copy) kansioita tai tiedostoja toiseen paikkaan. Seuraavassa esimerkissä siirretään kansio:
- Klikkaa siirrettävää kansiota hiiren kakkospainikkeella.
- Valitse avautuneesta pikavalikosta hiiren ykköspainikkeella Cut (Leikkaa).
- Avaa se kansio, johon haluat siirtää kyseisen kansion.
- Klikkaa ikkunan tyhjällä alueella hiiren kakkosnapilla ja valitse avautuneesta valikosta hiiren ykkösnapilla Paste (Liitä).
Huomioithan, että leikkaustoimenpide (Cut) siirtää kohteen poistaen sen alkuperäisestä paikastaan. Kopiointi (Copy) sen sijaan säilyttää alkuperäistiedoston tai -tiedostot paikallaan.
Poistaminen
Kansiot ja tiedostot poistetaan useimmiten samalla tavalla. Jos haluat poistaa kansion tai tiedoston, toimi seuraavasti:
- Valitse poistettava tiedosto tai kansio.
- Paina näppäimistön Delete-näppäintä.
- Ohjelma tuo näkyviin poiston vahvistamisikkunan. Vastaa Yes (Kyllä).
Ota huomioon, että kansion poistaminen poistaa myös kaikki sen sisällä mahdollisesti olevat alikansiot tai tiedostot. Ole siis varovainen käyttäessäsi poista-komentoa!