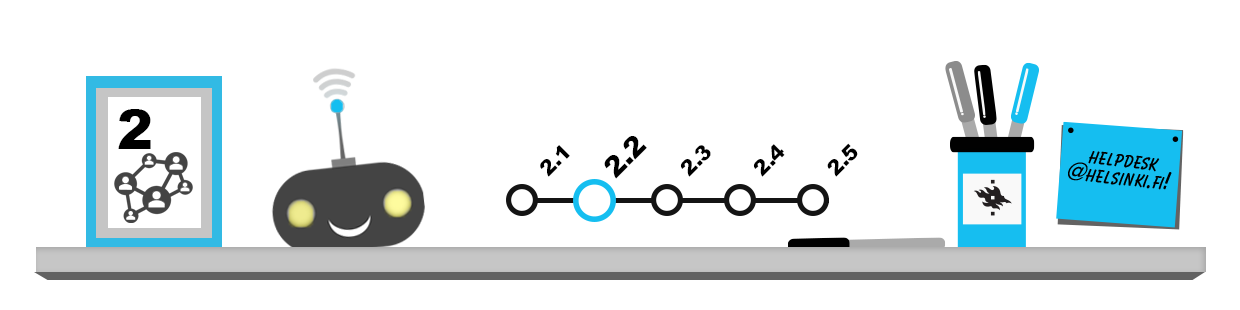
Tulostuskauppa ja kortin rekisteröinti
Jokaisella kampuksella ja lähes jokaisen tietotekniikkatilan yhteyteen on sijoitettu opiskelijoiden käyttöön tarkoitettuja tulostimia ja monitoimilaitteita. Voit tulostaa kaikilla Unigrafian tarroilla merkityillä laitteilla. Tulostamista varten sinun pitää ostaa tulostussaldoa Unigrafian saldokaupasta osoitteessa https://unigrafia.fi/palvelut/tulostus-ja-paino/saldokauppa/. Myös hinnasto on nähtävissä Unigrafian sivuilla.
Tunnistaudu Smartcard-tulostimille jollakin älykortilla (esim. HSL:n matkakortilla tai uusimmilla opiskelijakorteilla).
Ensimmäisellä käyttökerralla näytä kortti tulostimelle ja rekisteröi se omalla käyttäjätunnuksella ja salasanalla. (Lisätietoja kortin rekisteröinnistä saat Helpdeskin sivuilta.) Jatkossa riittää, että näytät korttisi laitteelle. Kun tulostat, saldo vähenee tililtäsi automaattisesti.
Ohjeita verkkotulostinten käyttöön
Yliopiston tietotekniikkatiloissa käytetään monitoimilaitteita ja verkkotulostimia, eli sama laite on verkon kautta käytetävissä suurella määrällä tietokoneita. Voit käyttää samalla koneella kaikkia samassa rakennuksessa olevia tulostuslaitteita. Kun olet rekisteröinyt itsellesi kortin tulostusta ja kopiointia varten, voit vapauttaa työsi miltä tahansa monitoimilaitteelta tämän kortin avulla, kunhan olet ensin lähettänyt työsi Smartcard-tulostusjonoon. Samoin voit myös kopioida kaikilla monitoimilaitteilla niin paljon kuin saldosi kestää.
Voit tulostaa turvallisesti selaimen tai ohjelman File (Tiedosto) -valikon Print (Tulosta) -toiminnon avulla, joka antaa sinun itse määritellä, mille tulostimelle tulostat työsi.
Esimerkiksi Microsoft Officessa (Word, Excel, PowerPoint) tulostaminen onnistuu klikkaamalla vasemman yläkulman File-painiketta (kohta 1 alla olevassa kuvassa) ja valitsemalla avautuvassa ikkunassa Print (Tulosta) (kohta 2).
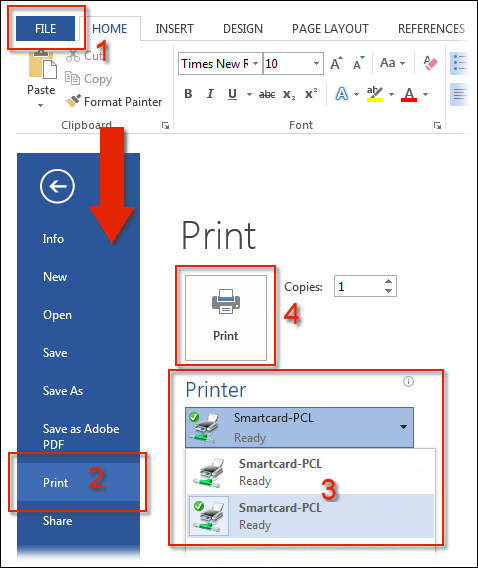
Valitse Printer (Tulostin) -listasta (3) mikä tahansa tulostusjono, jossa lukee Smartcard, ja klikkaa lopuksi Print (Tulosta) -painiketta (4), jolloin työ singahtaa palvelimen tulostusjonoon.
Tämän jälkeen mene sen tulostimen luo, johon haluat tulostaa työsi. Tunnistaudu näyttämällä rekisteröimäsi kortti tulostimelle. Tulostin näyttää listan töistäsi. Valitse tulostettava työ ja paina Print + Delete tulostaaksesi työn ja poistaaksesi sen samalla jonosta. Kirjaudu lopuksi ulos tulostimelta painamalla Log out, jotta kukaan muu ei pysty käyttämään tulostussaldoasi.
Tarkempia ohjeita tulostinten käyttöön löydät Helpdeskin sivuilta.
Mitä pitää tehdä, jos tiedostosi ei näy tulostimella?
- Palaa koneelle ja avaa tiedosto, jota yrität tulostaa.
- Siirry File (Tiedosto) -valikon kautta Print (Tulostus) -valikkoon ja varmista että valittuna on varmasti oikea tulostusjono.
- Huomaa, että tulostinlista sisältää myös ns. PDF-tulostimia (kuten esimerkiksi Adobe PDF tai PDF-XChange), joilla voit tulostaa tiedostosi sähköiseksi PDF-asiakirjaksi paperille tulostamisen sijaan.
- Jos työsi tulostaminen ei yrityksistäsi huolimatta onnistu, ota yhteyttä Helpdeskiin.
Ongelmatilanteissa ota yhteyttä johonkin henkilökunnan jäseneen. Esimerkiksi vahtimestari voi auttaa tulostimen jumien kanssa. Tulostussaldoihin liittyviin kysymyksiin vastaa tulostusmaksut@unigrafia.fi. Tarkemmat ohjeet tulostuksen ongelmatilanteisiin löydät Helpdesk-sivustolta.
Vinkkejä paperimäärän vähentämiseen
Kun tulostat, pidä mielessäsi myös ekologiset ja taloudelliset näkökohdat – tulosta vain tarpeellinen. Periaatteessa kaikki työt yliopistolla pitäisi voida palauttaa sähköisesti. Jos tähän ei jollain kurssilla ole mahdollisuutta, sitä kannattaa pyytää.
Voit myös tulostaa useampia sivuja samalle arkille. Varmista ensin yhdellä paperilla, että kaikki toimii kunnolla, ja tulosta vasta sitten suurempia määriä.
Tulostaminen PDF-tiedostoksi
Voit tulostaa eli tallentaa tekstitiedostoja PDF-muotoon useimmilla tekstinkäsittelyohjelmilla, kuten OpenOffice Writerilla ja Microsoft Wordilla.
Microsoft Wordilla luot PDF:n tallennusvalikosta: klikkaa File (Tiedosto) ja Save As (Tallenna nimellä). Valittuasi sopivan tallennuspaikan klikkaa Save as Type (Tallennusmuoto) -valikosta *.PDF (pdf) ja paina vielä Save (Tallenna) -nappia.