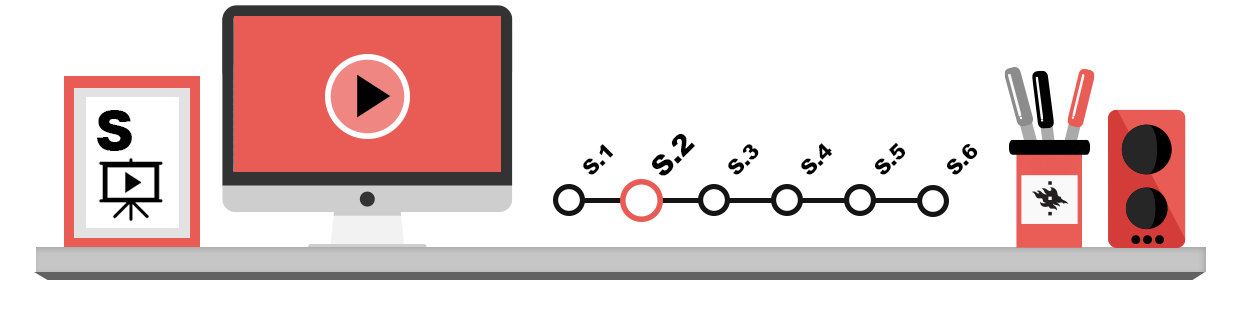
Tieteellisissä asiakirjoissa tarvitaan usein erilaisia lähdeviitteitä. Voit tehdä viitteet joko alaviitteinä (Footnote) tai loppuviitteinä (Endnote). Alaviite tulee asiakirjan sivun alareunaan, loppuviite puolestaan tulee asiakirjan loppuun.
Noudata koulutusohjelmasi tai tieteenalasi suosituksia niin akateemisten viittausten merkintätavassa (tunnettu myös viittausstandardeina ja tyylioppaina), lähdeluettelossa kuin viitteidenhallinnan työkaluissa. Viittausten ja luetteloiden merkintätapoja on säädelty yleensä melko tiukasti. Saat lisätietoa vaadittavista merkintätavoista (esim. MLA, APA jne.) kunkin kurssin vastuuopettajalta, tai mahdollisesti koulutusohjelman yhteisistä ohjeista.
Viitteiden hallintaan on olemassa erillisiä ohjelmia kuten RefWorks, mutta tässä materiaalissa esimerkkinä on käytetty Wordin omaa viitteidenhallintaa.
Etenkin isommissa akateemisissa lopputöissä väärän tai epäyhtenäisen viittausten merkintätavan käyttäminen on lähes aina moitittavaa. Varmista siis aina, että käytät sopivaa tapaa johdonmukaisesti kussakin työssäsi!
Ala- tai loppuviitteen lisääminen
Ala- ja loppuviitteitä käyttämällä lisäät asiakirjasi tekstin joukkoon numeron, joka viittaa joko sivun alalaidassa tai asiakirjan lopussa olevaan selitteeseen.
Viitteen lisääminen
Viemällä kohdistin siihen paikkaan, johon haluat lisätä viitemerkin. Valitse nauhavalikon References (Viittaukset) -välilehden Footnotes (Alaviitteet) -ryhmästä joko Insert Footnote (Lisää alaviite) tai Insert Endnote (Lisää loppuviite). Ohjelma lisää valitsemaasi kohtaan ala- tai loppuviitteen oletusasetuksilla.
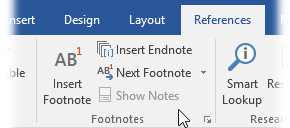
Jos haluat muuttaa viitteiden oletusasetuksia (esim. viitteiden numeroinnin roomalaisesta tavalliseksi), napsauta työkaluryhmän oikeassa alakulmassa olevaa nuoli-ikonia. Näytölle avautuu alla olevan kuvan mukainen ikkuna. Valitse Footnotes (Alaviitteet) tai Endnotes (Loppuviitteet). Määritä pudotusvalikosta viitteen sijaintipaikka ja Format (Muoto) -kohdasta haluamasi numeroinnin muoto. Numbering (Numerointi) -kohdasta voit valita, onko numerointi jatkuvaa vai vaihtuuko se asiakirjan eri osissa. Hyväksy valintasi OK-painikkeella.
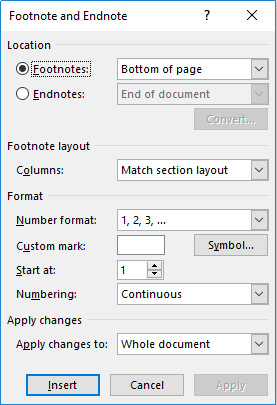
Kun olet antanut tarvittavat tiedot, ohjelma lisää viitteen numeron tekstiin ja siirtää kohdistimen numeron viereen. Kirjoita sitten viitteeseen tuleva teksti. Tekstissä viitekohta näkyy seuraavasti:
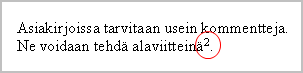
Sivun alareunassa viitteen selite näkyy seuraavasti:
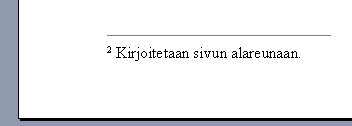
Valikossa tekemäsi muutokset jäävät voimaan, ja voit sen jälkeen lisätä ala- ja loppuviitteitä asiakirjaasi käyttämällä nauhavalikon pikapainikkeita.
Viitteen poistaminen
Kun haluat poistaa alaviitteen, valitse tekstin seassa olevan viitemerkki (ks. yllä oleva punaisella ympyrällä merkitty kohta) ja paina näppäimistöstä delete-painiketta.
Lähdeluettelo
Voit luoda lähdeluettelon kun asiakirjassasi on vähintään yksi kirjallisuuslähde. Lisää siis ensin lähteet. Kun olet kerran lisännyt lähteet, voit käyttää niitä myös muissa töissäsi!
Lähteen lisääminen
- Avaa Wordin References (Viittaukset) -välilehti. Valitse Citations & Bibliography (Viitteet ja lähdeluettelo) -ryhmän Style (Tyyli) -valikosta sopiva tyylistandardi.
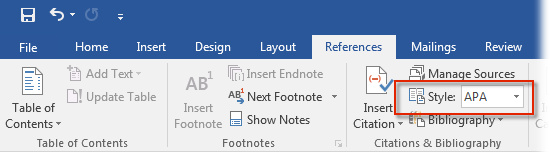
- Klikkaa viitattavan lauseen tai kappaleen lopussa tekstissä.
- Klikkaa Citations & Bibliography (Viitteet ja lähdeluettelo) -ryhmän Insert citation (Lisää lainaus) -nappia.
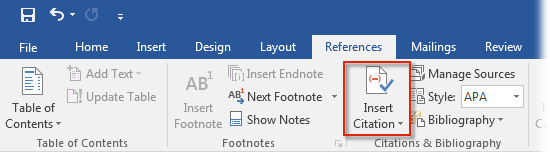
- Lisää seuraavaksi lähde klikkaamalla Add New Source (Lisää uusi lähde). Voit täydentää lähteen tietoja valitsemalla Type of source (Lähteen tyyppi) -listasta sopivan kohteen ja täyttämällä vaadittavat taustatiedot oikeisiin kohtiin.
Lähdeluettelon lisääminen
Kun sinulla on ainakin yksi lähde, voit luoda lähdeluettelon.
Vie kohdistin sinne, mihin haluat luoda lähdeluettelon. Luonnollisin paikka on yleensä tyhjä sivu asiakirjan lopussa.
- Klikkaa Citations & Bibliography (Viitteet ja lähdeluettelo) -ryhmän Bibliography (Lähdeluettelo) -nappia.
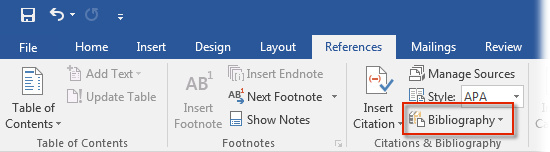
- Klikkaa Insert bibliography (Lisää lähdeluettelo) -nappia, ja valitsemasi standardin mukainen lähdeluettelo ilmestyy valittuun kohtaan.