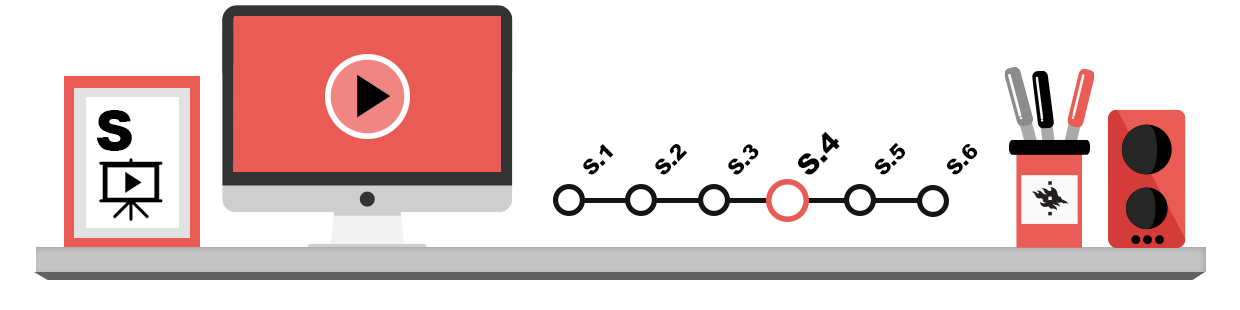
Tällä sivulla kerrotaan diaesityksen koostamisen perusasiat:
- diaesityksen asetusten valinta
- diojen lisääminen esitykseen
- dian rakenteen valinta
- tekstin kirjoittaminen diaan
- diaesityksen kirjasinlajit
- luettelotekstin sisennystasot
- dian poistaminen esityksestä
- diojen järjestyksen muuttaminen
- kuvien käyttö dioissa
- muut esitysohjelmat
Diaesityksen asetusten valinta
Diaesityksen asetuksissa kerrot esitysgrafiikkaohjelmalle, millaista esitystä olet tekemässä. Diaesityksen tietyt asetukset kannattaa määritellä jo ennen kuin lisäät tietoja yksittäisiin dioihin. Tällaisia ovat mm. esityksen koon ja kuvasuhteen asetukset. PowerPoint-ohjelmassa löydät sivun nauhavalikon Design (Rakenne) -välilehdeltä Customize (Mukauta) -työkaluryhmästä kohdasta Slide Size (Dian koko) (ks. kuva alla).
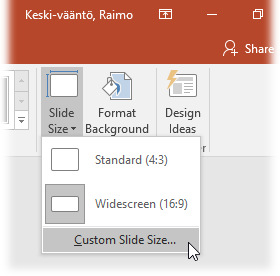
Suluissa olevat luvut ilmentävät esitysnäytön kuvasuhdetta. Kuvasuhde on useimmiten 4:3 projektorilla kankaalle heijastettavassa esityksessä. Tietokoneen tai television ruudulta näytettävään esitykseen kannattaa valita kuvasuhteeksi laajakuva (16:9).
Tarkempia valintoja voit tehdä klikkaamalla samassa valikossa Customize Slide Size (Mukautettu dian koko). Hyväksy tekemäsi määritykset OK-painikkeella.
Diojen lisääminen esitykseen
Aloita uuden esityksen luominen muokkaamalla näytöllä olevaa, tyhjää otsikkodiaa. Tämän jälkeen voit lisätä esitykseesi lisää erilaisia dioja.
Jos uusi dia ei ole näkyvissä, luo uusi diaesitys avaamalla vasemman yläkulman File (Tiedosto) -välilehti ja napsauttamalla sieltä löytyvää New (Uusi) -painiketta. Ohjelma tuo näkyviin uuden otsikkodian ja voit aloittaa esityksesi tekemisen. Alla kuva otsikkodiasta.
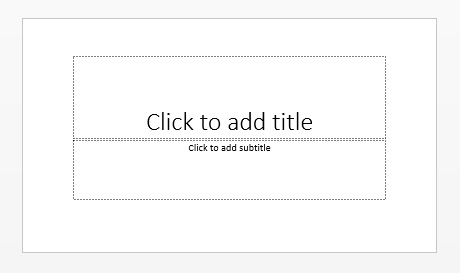
Lisää uusi dia esitykseesi napsauttamalla Home (Aloitus) -välilehdeltä New Slide (Uusi dia) -kuvaketta.
Voit siirtyä diasta toiseen pyörittämällä rullahiiren rullaa. Vaihtoehtoisesti voit siirtyä diojen välillä näppäimistön PageUp ja PageDown -painikkeilla tai nuolinäppäimillä.
Dian rakenteen valinta
Useimmissa esitysgrafiikkaohjelmissa on tarjolla sekä valmiita rakennepohjia (Slide layout) että mahdollisuus luoda omia rakenteita esityksiä varten. Toisissa rakennemalleissa on paikat otsikolle ja tekstille, kun taas osassa on paikat esimerkiksi otsikolle ja kuville.
Voit valita dialle haluamasi rakenteen useiden valmiiden rakennemallien joukosta. Seuraava kuva esittää muutamia PowerPoint -ohjelman diarakenteita: ylävasemmalla esityksen ”Title Slide” (Otsikkodia), seuraavana ”Title and Content” (Otsikko ja sisältö -dia), keskimmäisellä rivillä ”Comparison” (Vertailu-dia) ja “Title Only” (Vain otsikko -dia).
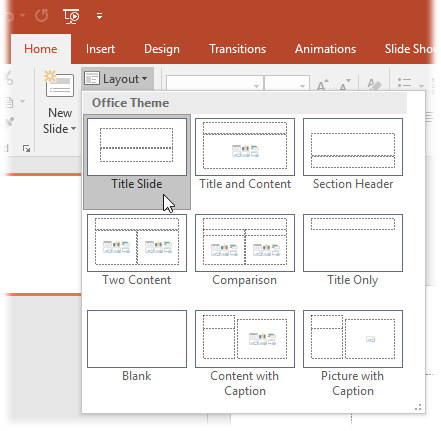
Esityksen jokaisen dian rakenne voi olla erilainen. Voit lisäksi muuttaa minkä tahansa dian mallia toiseksi milloin tahansa. Valinta tapahtuu seuraavasti:
- Valitse Home (Aloitus) -välilehden Slides (Diat) -työkaluryhmästä Layout (Asettelu).
- Valitse avautuvasta valikosta haluamasi rakenne. Dian rakenne muuttuu.
Tekstin kirjoittaminen diaan
Voit lisätä diaan tekstiä paikkamerkin kohdalle. Paikkamerkki on tekstikehys, joten käytämme tässä materiaalissa siitä myös kehys-termiä.
Teksti lisätään diaan klikkaamalla kohtaa, jossa lukee Click to add title (Lisää otsikko napsauttamalla) tai Click to add text (Lisää teksti napsauttamalla), sen mukaan kumpaa tekstiä olet lisäämässä:
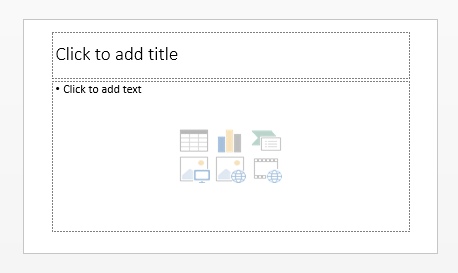
Kirjoittaessasi tekstiä diaan, teksti rivittyy automaattisesti. Enter-näppäimen painalluksella saat käyttöösi uuden rivin eli kappaleen.
Diaesityksen kirjasinlajit
Käytä esityksissäsi yleisiä fontteja, kuten Calibri, Arial, Times New Roman, Courier New jne. Tietokoneella esitettävissä esityksissä suositellaan käytettäviksi pääasiassa päätteettömiä fontteja, joita ovat mm. Calibri, Arial, Helvetica ja Futura (lue lisää kirjasinlajeista tekstejä käsittelevässä luvussa S.1 Yleisimmät tiedon esittämistyypit – Teksti).
Päätteelliset antiikvakirjaimet (esimerkiksi Times, Times New Roman ja Century Schoolbook) ovat helppolukuisimpia pienemmässä fonttikoossa, ja siksi niitä käytetään useimmiten paperille tulostettavien, pitkien asiakirjojen leipätekstinä.
Luettelotekstin sisennystasot
Diaesityksissä teksteistä tehdään usein luettelomaisia. Kun käytät luettelorakennetta, voit tarvita useampaa kuin yhtä luettelotasoa.
Voit määrittää luettelokohdan sisennystason seuraavasti:
- Klikkaa Home (Aloitus) -välilehden Paragraph (Kappale) -työkaluryhmästä löytyvää Increase List Level (Suurenna luettelotasoa) –painiketta:

- Kun lopetat kappaleen ja painat Enter-näppäintä, ohjelma olettaa, että haluat pysyä samalla tasolla. Alla olevassa kuvassa näet kaksi eri luettelotasoa.
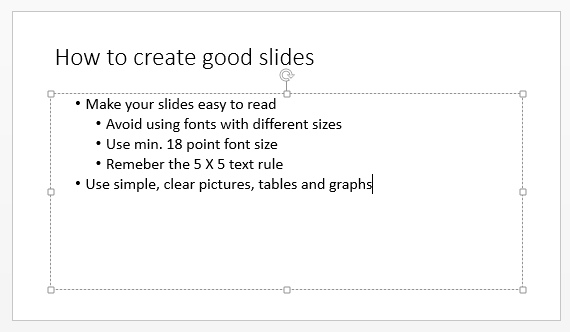
- Takaisin edelliselle tasolle pääset Decrease List Level (Pienennä luettelotasoa) –painikkeella:

Dian poistaminen esityksestä
Voit poistaa dioja yksi tai useampi dia kerrallaan. Poistat dian seuraavasti:
- Tuo näkyviin poistettava dia.
- Paina näppäimistön Delete (Del)– tai Backspace-painiketta. Vaihtoehtoisesti klikkaa diaa oikealla napilla ja valitse listasta Delete Slide (Poista dia).
Diojen järjestyksen muuttaminen
Useimmat ohjelmat tarjoavat diojen järjestyksen vaihtamiseen monia eri tapoja.
View (Näytä) -välilehden Slide Sorter View (Dialajittelunäkymä) -painikkeen avulla pääset siirtymään dialajittelunäkymään, jossa näet esityksesi diat pienennettyinä (ks. kuva alla).

Seuraavassa kuvassa näet em. lajittelunäkymän, jossa sinun on helppo muuttaa diojen järjestystä valitsemalla siirrettävä dia tarttumalla siihen hiirellä ja vetämällä dia haluamaasi paikkaan. Näytölle ilmestyy pystysuora katkoviiva, joka osoittaa dian uutta paikkaa. Vapauta hiiren painike siinä kohdassa, johon haluat dian siirtyvän.
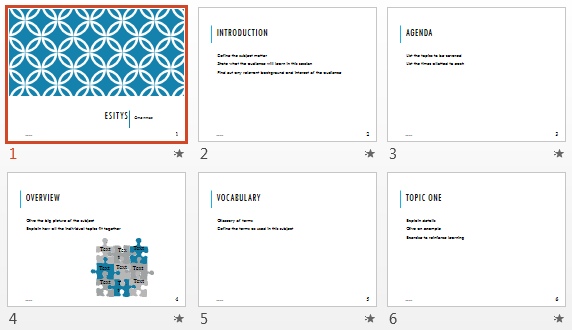
Kuvien käyttö dioissa
Vaikka esitysgrafiikkaohjelmissa on yleensä valmiita diapohjia kuvien esittämistä varten, voit liittää kuvia esityksesi mihin tahansa diaan. Kuvat voivat olla eri sovelluksilla luotuja, näytöltä siepattuja, skannattuja tai vaikkapa ns. ClipArt-piirroskuvia. Yleisesti tuettuja kuvatiedostomuotoja ovat mm. jpeg, bmp ja tiff.
Jos haluat lisätä tietyn kuvan esityksesi kaikkiin dioihin, tee lisäys dian perustyylin asetuksissa (lue lisää diojen perustyylistä luvusta S.4 Diaesitykset – Diojen perustyylit ja suunnittelumallit). Näin sinun ei tarvitse muokata jokaista diaa erikseen. Älä kuitenkaan täytä esitystäsi merkityksettömillä kuvilla ja muulla grafiikalla, vaan pyri aina esityksessä selkeyteen!
Kuvan lisääminen
Voit tuoda esitykseesi kuvia, jotka ovat erillisinä kuvatiedostoina (esimerkiksi jpeg-kuvat). Kuvan lisäys tapahtuu seuraavasti:
- klikkaa Insert (Lisää) -välilehdellä Pictures (Kuvat)
- määrittele avautuneessa valintaikkunassa kuvan sijaintikansio.
- Valitse haluamasi kuva ja klikkaa Insert (Lisää) -painiketta.
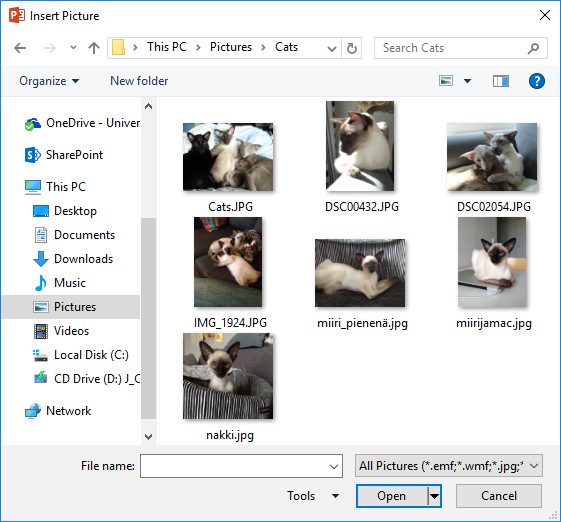
Muista, että kuvat kasvattavat esitystiedoston koon helposti hyvin suureksi. Jos käytät esityksessäsi kuvia, tarkistathan välillä esityksesi viemän tallennustilan.
Kuvien koon pienentäminen
Kuvien pakkaaminen on yksi tapa pienentää esityksesi vaatimaa tallennustilaa. Kuvien resoluutio (lue lisää resoluutiosta luvussa S.1 Yleisimmät tiedon esittämistyypit – Kuvat ja piirrokset) pienenee pakkauksessa valintasi mukaan seuraavasti:
- Pakkaaminen näyttö- ja verkkoesityksiä varten: kuva muutetaan 96 dpi resoluutioon
- Pakkaaminen tulostusta varten: kuva muutetaan 200 dpi resoluutioon
Jos olet rajannut kuvaa, ohjelma on piilottanut kuvasta rajausalueen ulkopuolelle jäävän osan. Pakkaamisen yhteydessä tämä piilossa oleva alue poistetaan kokonaan ja näin saadaan kuvan tiedostokokoa pienemmäksi.
Kuvan pakkaaminen tapahtuu seuraavasti:
Valitse esityksestäsi kuva, jonka haluat pakata. Avaa Picture Format (Kuvien muotoilu) -välilehti. Klikkaa valikon Adjust (Säädä) -työkaluriviltä Compress Pictures (Pakkaa kuvat) -painiketta:
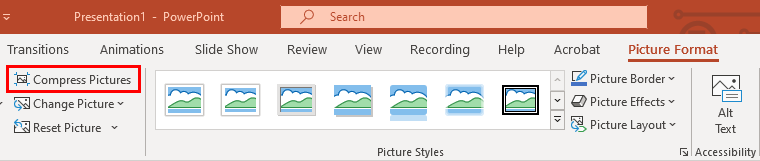
Saat näkyviin valintaikkunan. Valitse Apply only to this picture (Käytä vain tähän kuvaan) -kohdasta, mihin kuviin haluat käyttää pakkaamista. Määritä Target Output (Tulostuskohde) -kohdasta kuvan käyttötarkoitus. Voit myös valita, haluatko poistaa lopullisesti kuvasta aiemmin rajaamasi alueet (Delete cropped areas of pictures). Hyväksy asetukset OK-painikkeella.
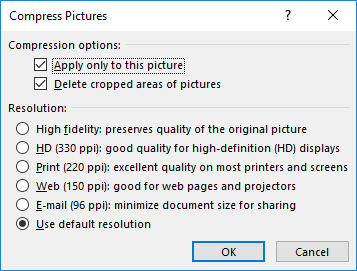
Kuvien rajaaminen
Edellä käsiteltiiin kuvan rajaamista. Vaikka kuvat kannattaa rajata jo kuvankäsittelyohjelmassa, voit tehdä rajaamisen myös esitysgrafiikkaohjelmassa.
Valitse ensin kuva. Avaa Picture Format (Kuvien muotoilu) –välilehti. Valitse Size (Koko) -työkaluriviltä Crop (Rajaa). Voit tehdä rajauksen kuvan reunoihin ja kulmiin ilmestyvistä kahvoista hiirellä vetämällä tai vaihtoehtoisesti valita Crop-valikosta kohdan Crop to Shape (Rajaa muodon mukaan), mikäli haluat käyttää jotain valmista rajauskuviota. Hyväksy rajaus klikkaamalla kuva-alueen ulkopuolelta.
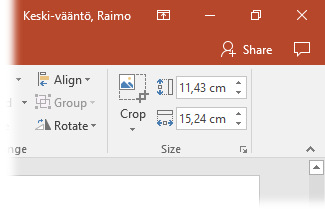
Muut esitysohjelmat
Verkosta löytyy useita hyviä niin ilmaisia kuin maksullisiakin ohjelmia esitysten tekoon: esimerkiksi Office 365 -työkaluihin kuuluva Sway, Adobe Spark tai Prezi.