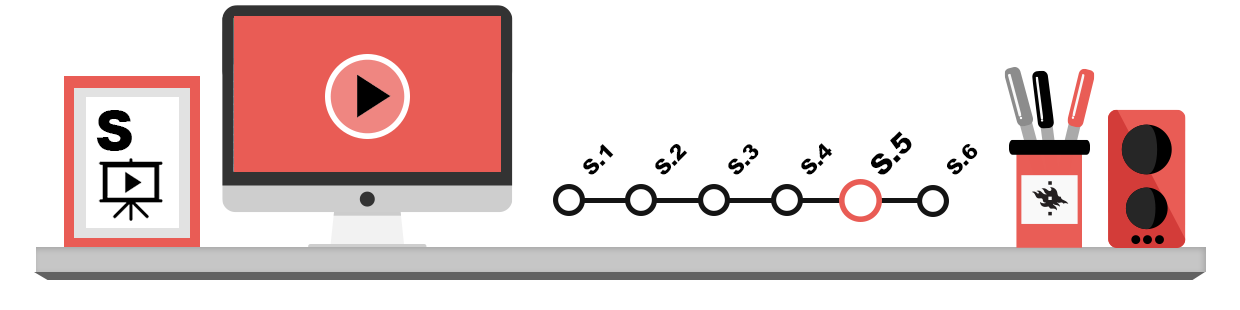Tiedon tuonti kuvana
Kun tiedon tuonti ohjelmasta toiseen ei onnistu tavanomaisella kopioi-liitä-tavalla, voit liittää tiedon toiseen ohjelmaan kuvamuodossa. Useimmiten tämä tarkoittaa sitä, ettet voi muokata tietoa enää kohdeohjelmassa. Jos haluat muokata kuvaa, sinun on muokattava lähdetiedostoa ja tuotava kuva uudelleen kohdeohjelmaan (joskus kuvan muokkaaminen voi olla mahdollista myös kohdesovelluksen omilla muokkaustoiminnoilla).
Tietojen tuominen kuvana tehdään seuraavasti:
- Valitse kopioitava asia lähdeohjelmassa ja anna sen jälkeen ohjelman Edit (Muokkaa) -valikosta Copy (Kopioi) -käsky.
- Siirry kohdeohjelmaan ja valitse Edit (Muokkaa) -valikosta Paste Special (Liitä määräten) -toiminto.
- Valitse avautuneesta valintaikkunasta vaihtoehto Picture (Kuva). Ohjelma liittää kuvan ohjelmaan bittikarttamuodossa.
Office-sovelluksissa yllä mainitut käskyt löytyvät Home (Aloitus) -välilehden Clipboard (Leikepöytä) -työkaluryhmästä. Huomaathan myös, että tiedon tuonti kuvana kasvattaa helposti kohdetiedoston kokoa. Käytä siis em. toimintapaa vain, jos muut tiedon tuontitavat eivät tuota odottamaasi lopputulosta.
Tietojen linkittäminen
Tietojen linkittäminen (Linking) tarkoittaa sitä, että tiedot kopioidaan toiseen ohjelmaan siten, että tietojen välille jää linkki. Kopioitava tieto säilyy lähdetiedostossa (esimerkiksi taulukko säilyy Excel-ohjelmassa) ja kopio liitetään toiseen paikkaan (esimerkiksi Word-asiakirjaan). Kun lähteen tietoja muutetaan, muuttuvat tiedot linkityksen johdosta automaattisesti myös kohdeohjelmassa.
Voit käyttää linkitystä vain sellaisissa ohjelmissa, tukevat linkitystoimintoa. Linkitystä tukevat mm. Word- ja Excel-ohjelmat. Linkitys edellyttää myös sitä, että olet tallentanut lähdetiedoston.
Linkin luominen
- Valitse linkitettävä asia (esimerkiksi Excel-kaavio) lähdeohjelmassa ja anna tämän jälkeen Home (Aloitus) -välilehdeltä Copy (Kopioi)-käsky.
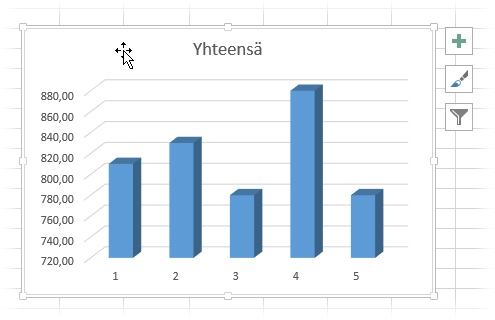
- Siirry kohdeohjelmaan (esimerkkikuvassa Word-ohjelma) ja napsauta ohjelman ko. ohjelman Home (Aloitus) -välilehden Paste (Liitä) -valikon alaosaa ja valitse sitten avautuvasta alivalikosta Paste Special (Liitä määräten)-käsky:
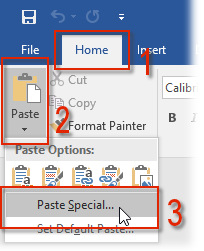
- Valitse avautuneesta valintaikkunasta Paste link (Liitä linkki) ja hyväksy linkitys OK-painikkeella. Huomioi ikkunan Source-kohdassa lähdetiedoston polku.

- Esimerkissä linkitettiin Excel-kaavio Word-tekstinkäsittelyohjelmaan. Varsinainen tieto jää siis tallentamaasi Excel-tiedostoon ja ainoastaan kaavion ”kuva” näkyy Wordissa. Jos muokkaat lähdetiedostoa, tiedot päivittyvät automaattisesti myös kohdeohjelmaan:
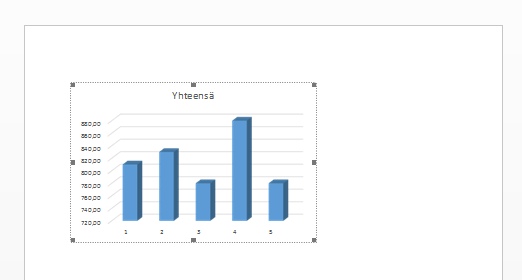
Linkin päivittäminen
Oletuksena on, että kohdeohjelma päivittää linkit aina, kun tietoja muutetaan lähdeohjelmassa. Jos linkkejä on paljon, etkä haluat ohjelman joka kerta päivittävän niitä, voit määrittää linkit päivittymään vain kun annat päivityskomennon.
Määritä linkitysasetukset Word-ohjelmassa valitsemalla linkitetty objekti ja avaamalla File-valikon Info (Tiedot)-välilehti. Klikkaa ikkunassa Edit Links to Files (Muokkaa tiedostojen linkkejä). Avautuvan valintaikkunan alareunassa on oletuksena Automatic update (Automaattinen päivitys). Valitse Manual update (Manuaalinen päivitys), jos haluat päivittää linkit manuaalisesti. Kun olet muuttanut lähdesovelluksen tietoja ja haluat päivittää ne, valitse kohdesovelluksessa em. ikkunan Update Now (Päivitä heti) -painiketta.
Jos nimeät linkitetyn tiedoston uudelleen tai siirrät sen toiseen paikkaan, muista muuttaa linkin lähdetiedot kohdetiedostossa! Voit muuttaa tiedot yllä kuvatun valintaikkunan Change Source (Muuta lähde) -painikkeen kautta. Jos annat kohdetiedoston linkkeineen toiselle henkilölle, ja haluat linkityksen toimivan, on sinun annettava mukaan myös lähdetiedosto.
Voit avata lähdesovelluksen edellä kuvatusta ikkunasta tai katkaista linkin Break Link (Katkaise linkki) -painikkeella (jos katkaiset linkin ja haluat sen käyttöön myöhemmin, on sinun luotava linkki uudelleen).
Tietojen upottaminen
Tiedon upottamisella (Embedding) tarkoitetaan esimerkiksi laskentataulukon lisäämistä tekstinkäsittelyohjelmaan nk. upotettuna objektina.
Voit muokata upotettua objektia (esimerkiksi Excel-graafia Word-ohjelmassa) kaksoisklikkaamalla sitä. Ohjelma (esimerkissämme Word) avaa objektin (Excel-kaavion) siihen sovellukseen, jossa se on tehty (Excel-ohjelma). Tällöin voit käyttää kaikkia taulukkolaskentaohjelman toimintoja ja muokata objektia haluamallasi tavalla. Samalla tavalla voisit käyttää myös esimerkiksi kuvankäsittelyohjelmaa ja taitto-ohjelmaa upotetun objektin muokkaamiseen.
Upotetun objektin kopioiminen lähdeohjelmasta kohdeohjelmaan
Kopioidaksesi upotetun objektin toimi seuraavasti:
- Valitse lähdeohjelmasta upotettava tieto ja tämän jälkeen Home (Aloitus) -välilehdeltä Copy (Kopioi) -käsky.
- Siirry kohdeohjelmaan ja vie kohdistin kohtaan, johon haluat lisätä objektin. Napsauta ohjelman Home (Aloitus) -välilehden Paste (Liitä) -valikon alaosaa (tekstiä tai nuolta) ja valitse sitten avautuvasta alivalikosta Paste Special (Liitä määräten) -käsky. Valitse liittämistapa, jonka nimessä esiintyy ”objekti”-sana (esimerkiksi Microsoft Office Excel Worksheet Object). Hyväksy upottaminen OK-painikkeella:
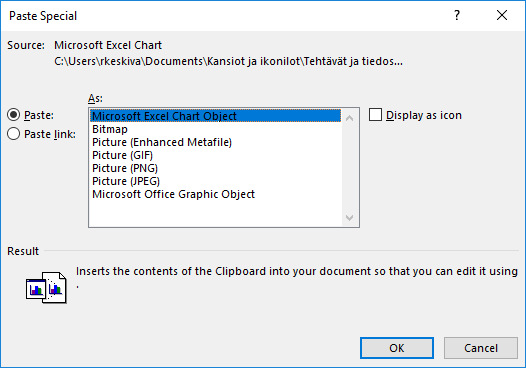
Upotetun Excel-taulukon luominen kohdeohjelmasta käsin
Voit myös luoda uuden, upotetun Excel-objektin suoraan kohdeohjelmassa.
- Siirry kohtaan, johon haluat luoda upotetun objektin
- Avaa Insert (Lisää) -välilehti.
- Napsauta Table (Taulukko) -painiketta ja valitse avautuvasta valikosta Excel Spreadsheet (Ecel-laskentataulukko). Taulukko ilmestyy valitsemaasi kohtaan.
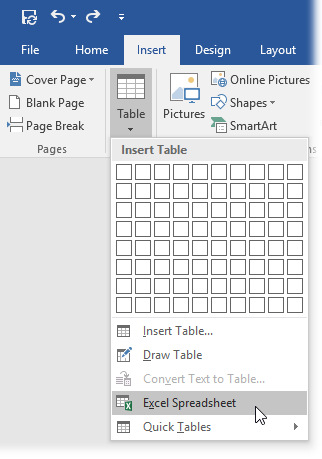
Kun luot uuden objektin, toinen ohjelma tulee näkyviin käyttämäsi ohjelman ”sisälle”: alla olevan kuvan esimerkissä luodaan Word-ohjelmassa Excel-taulukko upotettuna objektina. Näin ollen kuvassa näkyvät valikot, työkalurivit ja rasteroitu alue kuuluvat siis Excel-ohjelmaan, vaikka taustalla näkyykin Word-ohjelmassa muokattu asiakirja.
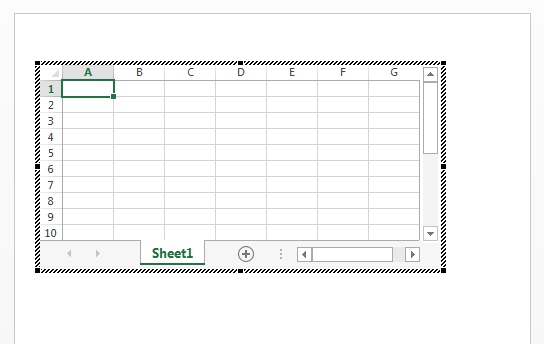
Voit poistua lähdesovelluksesta (edellisessä kuvassa Excel) klikkaamalla hiirellä objektin rasteroitujen reunojen ulkopuolella olevaa asiakirjaa. Tällä tavoin palaat takaisin alkuperäiseen ohjelmaan (Word). Jos lähdesovellus on avautunut omaksi ikkunakseen, valitse sen Office-valikosta Exit (Lopeta).
Upotetun objektin muokkaaminen kohdeohjelmassa
Jos haluat muokata toisesta ohjelmasta upotettuna tuotua kohdetta Microsoftin Office-ohjelmissa, tuplaklikkaa sitä hiirellä. Objekti avautuu ohjelmaan, jossa se alun perin on tehty.
Esityksissä ja verkossa upottaminen on usein järkevä ja käyttäjäystävällinen tapa esittää tietoa. Esimerkiksi videot kannattaa yleensä aina mieluummin upottaa kuin linkittää katsomista varten. Videoiden viemisen ja käsittelyn tavat riippuvat hieman ympäristöstä. Seuraavassa alaluvussa S.6 esitellään Helsingin yliopistossa yleisiä tapoja tuottaa ja näyttää videoita verkossa (Siirry alalukuun S.6 Videot).
Alla Raimon testivideo, jonka hän julkaisi Unitubessa ja upotti tälle sivulle!